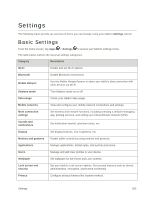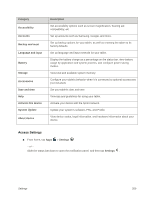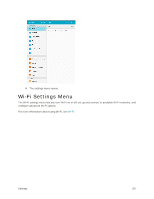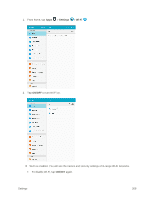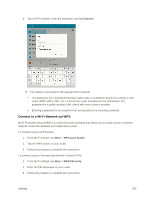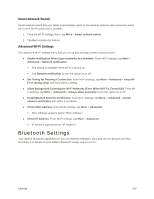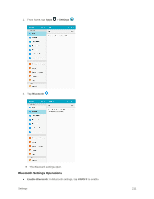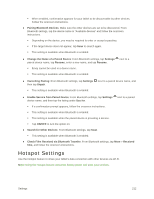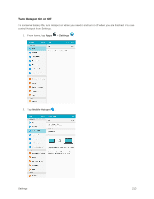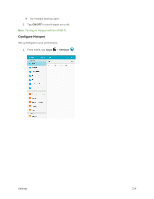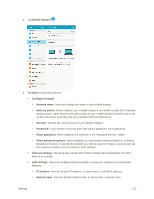Samsung SM-T817P User Manual - Page 218
Bluetooth Settings, Smart Network Switch, Advanced Wi-Fi Settings
 |
View all Samsung SM-T817P manuals
Add to My Manuals
Save this manual to your list of manuals |
Page 218 highlights
Smart Network Switch Smart network switch lets your tablet automatically switch to the wireless network data connection when the current Wi-Fi connection is unstable. 1. From the Wi-Fi settings menu, tap More > Smart network switch. 2. Tap On to enable the feature. Advanced Wi-Fi Settings The advanced Wi-Fi settings menu lets you set up and manage wireless access points. ● Enable Notification When Open Networks Are Available: From Wi-Fi settings, tap More > Advanced > Network notification. The setting is available when Wi-Fi is turned on. Tap Network notification to turn the option on or off. ● Set Timing for Pausing a Connection: From Wi-Fi settings, tap More > Advanced > Keep WiFi on during sleep and then select a setting. ● Allow Background Scanning for Wi-Fi Networks (Even When Wi-Fi Is Turned Off): From WiFi settings, tap More > Advanced > Always allow scanning to turn the option on or off. ● Install Network Security Certificates: From Wi-Fi settings, tap More > Advanced > Install network certificates and select a certificate. ● Check MAC Address: From Wi-Fi settings, tap More > Advanced. MAC Address appears below "MAC Address." ● Check IP Address: From Wi-Fi settings, tap More > Advanced. IP Address appears below "IP Address." Bluetooth Settings Your tablet's Bluetooth capabilities let you use wireless headsets, send and receive pictures and files, and more. For details on your tablet's Bluetooth usage, see Bluetooth. Settings 210