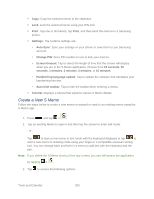Samsung SPH-L710 User Manual Ver.lf9_f8 (English(north America)) - Page 215
My Files, Dropbox, Download the Desktop Application
 |
View all Samsung SPH-L710 manuals
Add to My Manuals
Save this manual to your list of manuals |
Page 215 highlights
3. Place a check mark in the Agree field then tap Agree. 4. Select an application from one of the available categories (Picks, Categories, Games, Friends, and Info). 5. Follow the onscreen download and installation instructions. My Files My files allows you to manage your manage your sounds, images, videos, Bluetooth files, Android files, and other memory card data in one convenient location. This application allows you to launch a file if the associated application is already on your phone. 1. Press and tap > (My files). 2. The following folders display: Sdcard: this folder displays all of the files saved to your microSD card. extSdCard: this folder display files saved on your phone. Note: Different folders may appear depending on how your phone is configured. Dropbox Dropbox works to provide access to your desktop files directly from your phone. This applications allows you to bring your files with you when you're on the go, edit files in your Dropbox from your phone, upload photos and videos to Dropbox, and share your selected files freely with family and friends. The in-phone application works in conjunction with a partner program placed on a target computer using an active Internet connection. Dropbox creates a folder that automatically synchronizes its contents across all of your connected devices on your account. Update a file to your dropbox on your computer, and it's automatically updated to the same folder on your other devices. Download the Desktop Application Follow the procedures below to download the desktop application. 1. Use your computer's browser to navigate to: http://www.dropbox.com/. 2. Follow the onscreen setup and installation instructions on your target computer containing the desired files. Important! The computer application must be installed on the computer containing the desired files. This computer must have an active Internet connection. Tools and Calendar 202