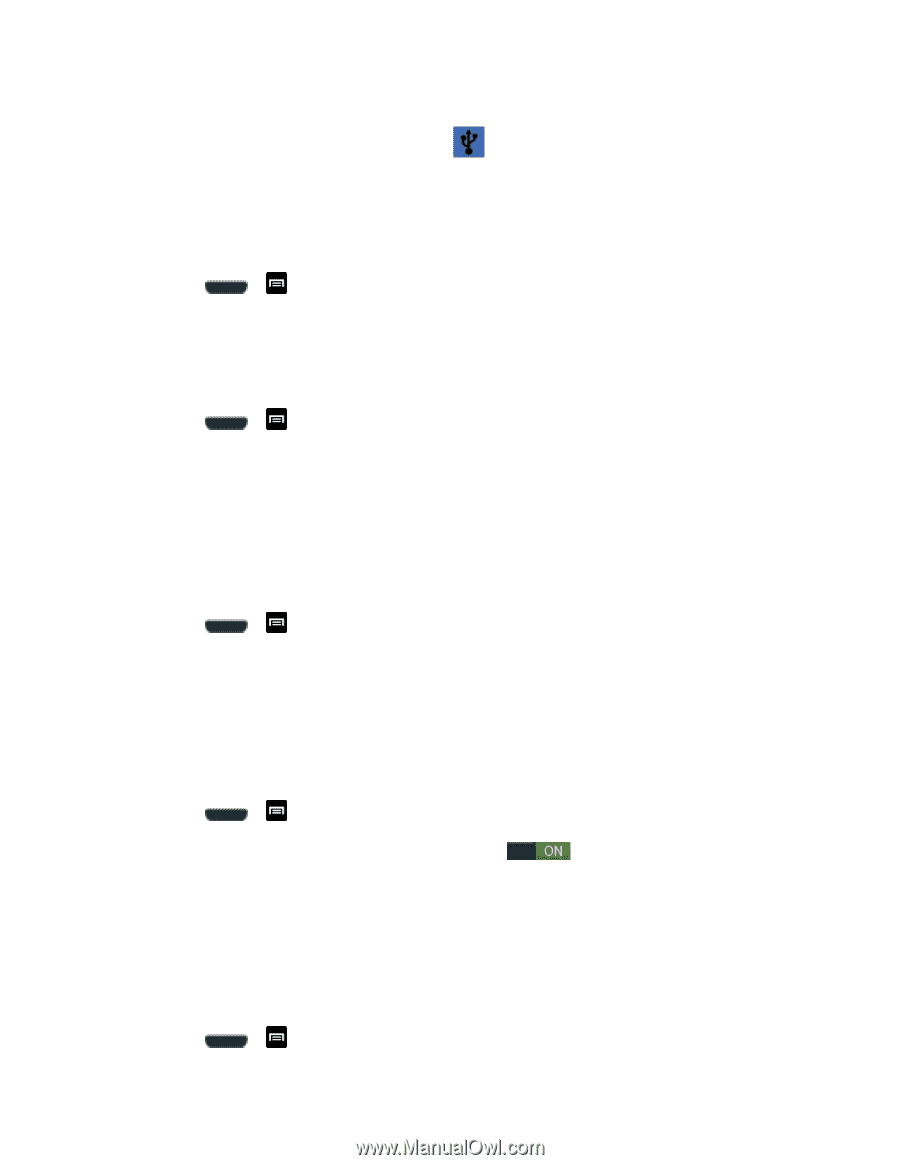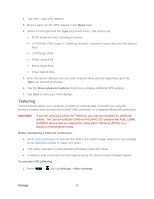Samsung SPH-L710 User Manual Ver.lf9_f8 (English(north America)) - Page 73
NFC, Android Beam, S Beam, Tethering, USB tethering, To activate Bluetooth tethering, Settings
 |
View all Samsung SPH-L710 manuals
Add to My Manuals
Save this manual to your list of manuals |
Page 73 highlights
2. Tap Tethering > USB tethering to add a checkmark and activate the feature. While in USB tethering, the status bar will display . Note: The USB tethering option is only available when the phone is connected to the computer. Otherwise, it is grayed out. To activate Bluetooth tethering: 1. Press > and tap Settings > More settings. 2. Tap Tethering > Bluetooth tethering to add a checkmark and activate the feature. The USB tethering icon displays at the top of your screen. To access help: 1. Press > and tap Settings > More settings. 2. Tap Tethering > Help. NFC NFC (Near Field Communication) allows data exchange when you touch your phone with another compatible device. This is used for applications such as Android Beam and S Beam. To activate NFC: 1. Press > and tap Settings > More settings. 2. Tap NFC to create a checkmark and activate the feature. Android Beam When Android Beam is activated, you can beam application content to another NFC-capable device by holding the devices close together. You can beam browser pages, YouTube videos, contacts, and more. 1. Press > and tap Settings > More settings > Android Beam. 2. Tap the ON/OFF slider to turn Android Beam on . 3. Touch the back of your phone with another NFC-capable device to transfer content. S Beam When S Beam is activated, you can beam files to another NFC-capable device by holding the devices close together. You can beam images and videos from your gallery, music files from your music player, and more. 1. Press > and tap Settings > More settings > S Beam. Settings 60