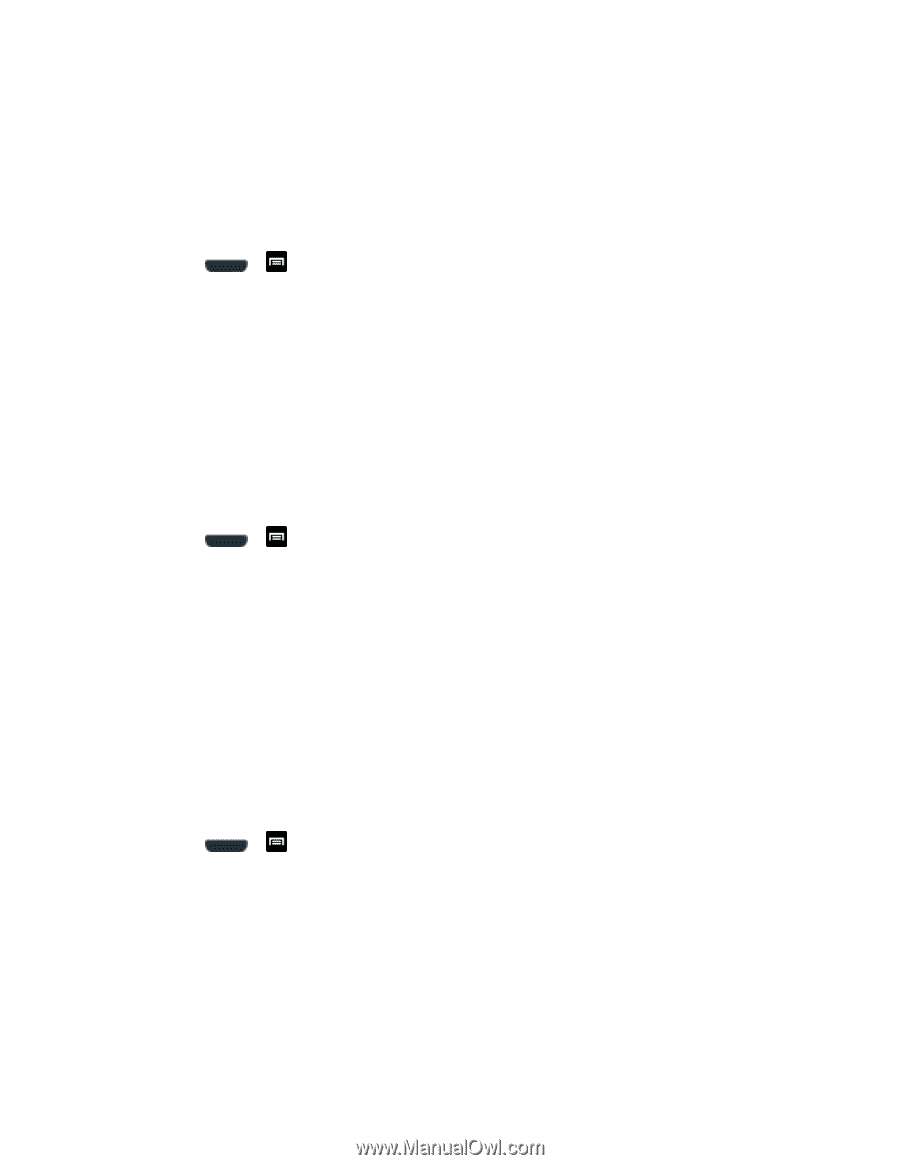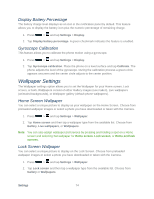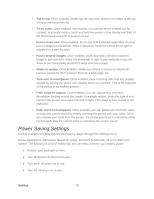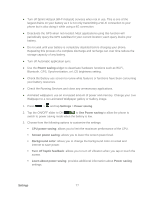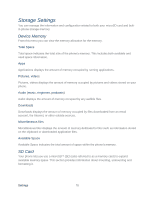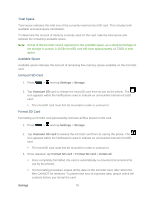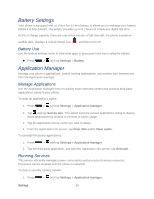Samsung SPH-L710 User Manual Ver.lf9_f8 (English(north America)) - Page 88
Home and Lock Screens Wallpaper, LED Indicator Settings, Motion Settings
 |
View all Samsung SPH-L710 manuals
Add to My Manuals
Save this manual to your list of manuals |
Page 88 highlights
Note: You can also assign wallpaper preferences by pressing and holding a spot on a Home screen and selecting Set wallpaper for Home screen, Lock screen, or Home and lock screens. Home and Lock Screens Wallpaper This feature assigns the current image to both the Home screen and Lock screens. 1. Press > and tap Settings > Wallpaper. 2. Tap Home and lock screens and then tap a wallpaper type from the available list. Choose from Gallery, Live wallpapers, or Wallpapers. Note: You can also assign wallpaper preferences by pressing and holding a spot on a Home screen and selecting Set wallpaper for Home screen, Lock screen, or Home and lock screens. LED Indicator Settings This option allows you to turn on your LED lights for charging, missed events, and incoming notifications. The light will turn on by default unless you turn them off. 1. Press > and tap Settings > LED indicator. 2. Tap the following LED indicator options to turn them on or off: Charging: LED stays red when the phone is charging. The LED turns off when the battery is fully charged, even if it remains on the charger. Low battery: LED blinks red when the battery level is low. Missed event: LED blinks orange when you have missed calls, messages, or application events. Motion Settings The Motion settings allow you to set up various Motion activation services. 1. Press > and tap Settings > Motion. 2. Tap Motion activation to activate the feature. A checkmark is displayed. ● The following options are available: • Direct call: Once enabled, the phone will dial the currently displayed onscreen Contact entry as soon as you place the phone to your ear. • Smart alert: Once enabled, pick up the phone to be alerted and notified if you have missed any calls or messages. Settings 75