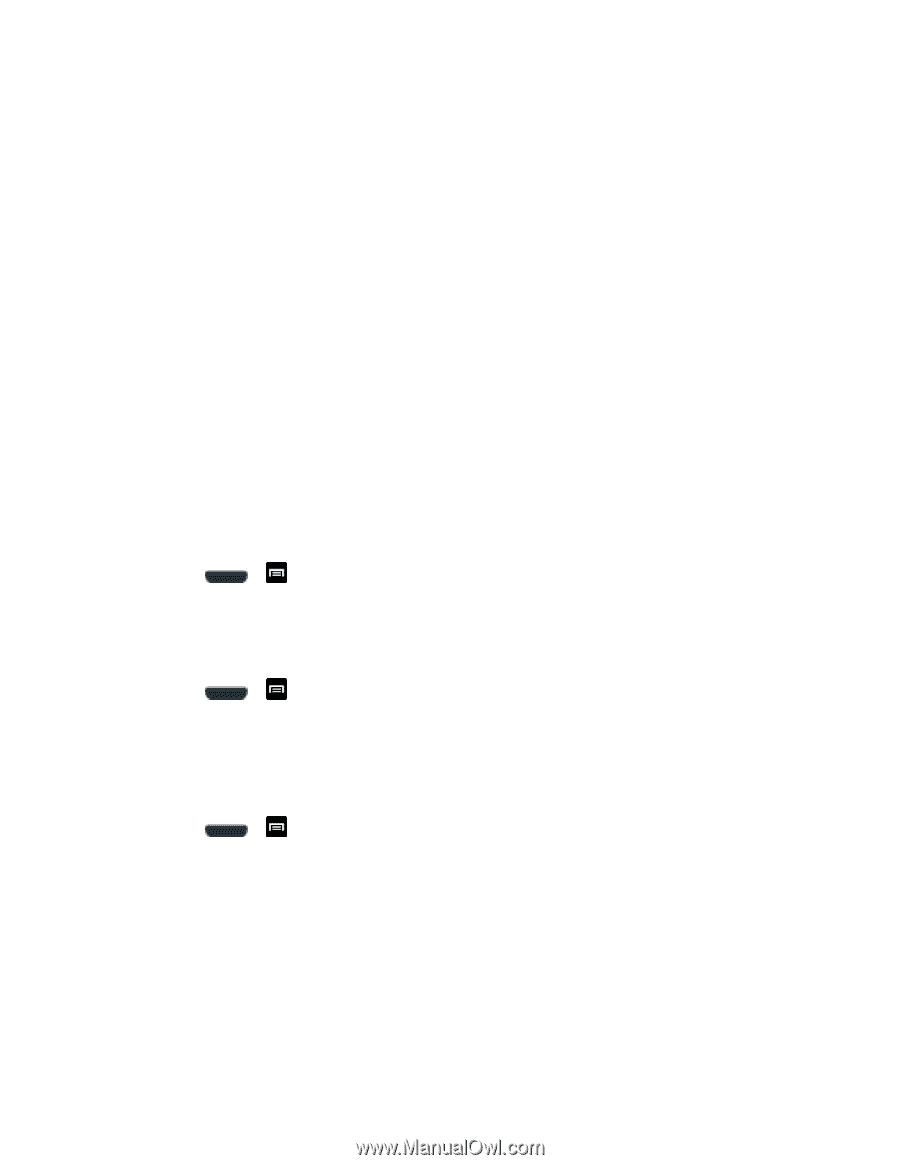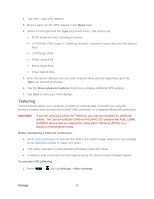Samsung SPH-L710 User Manual Ver.lf9_f8 (English(north America)) - Page 75
Mobile Networks, Roaming, Use Packet Data, Network mode, Automatic Connections
 |
View all Samsung SPH-L710 manuals
Add to My Manuals
Save this manual to your list of manuals |
Page 75 highlights
7. Tap Access control and then tap what devices are allowed access. Choose from Allow all or Only allowed devices. The allowed devices are configured in the following Allowed devices list. 8. Tap Allowed devices list and then select the connected devices you would like to allow. 9. Tap Not-allowed devices list and then select the connected devices you would like to exclude. 10. Tap Download to and then select the destination of any downloaded (shared) content. Choose from USB storage (phone) or SD card. 11. Tap Upload from other devices and then select the actions you'll take when you upload content from other devices. Choose from either Always accept, Always ask, or Always reject. Mobile Networks Before you use applications such as Google Maps to find your location or search for places of interest, you must enable the Mobile networks options. Use Packet Data 1. Press > and tap Settings > More settings > Mobile networks. 2. Tap Use packet data to create a checkmark and activate the feature. Network mode 1. Press mode. > and tap Settings > More settings > Mobile networks > Network 2. Tap your preferred network mode. Choose from LTE/CDMA or CDMA. Automatic Connections 1. Press > and tap Settings > More settings > Mobile networks > Automatic Connections. 2. Tap Sprint Automatic connection to automatically find and connect to the Sprint 4G Network and "remembered" Wi-Fi networks on your phone. Roaming Your roaming settings allow you to connect to your service provider's partner networks and access voice and data services when you are out of your service provider's area of coverage. Settings 62