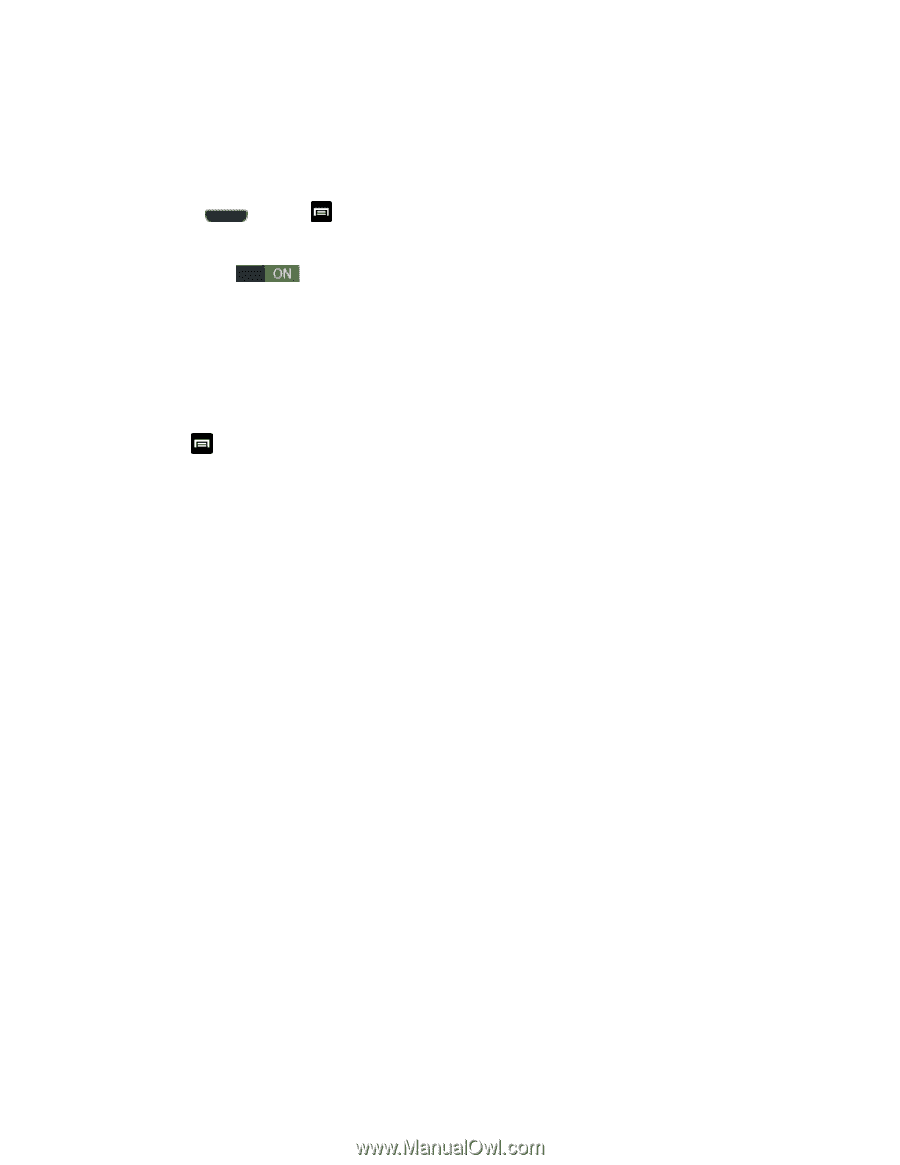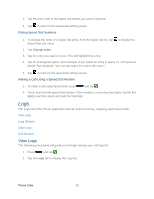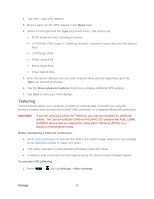Samsung SPH-L710 User Manual Ver.lf9_f8 (English(north America)) - Page 68
Data Usage Settings, More Settings
 |
View all Samsung SPH-L710 manuals
Add to My Manuals
Save this manual to your list of manuals |
Page 68 highlights
Data Usage Settings From this screen you can view the Mobile or Wi-Fi data usage. By default, only the mobile data usage displays. 1. Press and tap >Settings > Data usage. 2. Tap the ON/OFF slider, located to the right of the Mobile data field, to turn Mobile data usage ON . 3. Tap Set mobile data limit to disable a data connection when a certain level is reached. 4. Tap the Data usage cycle drop-down menu and select a date. The data usage displays as a visual (chart) and displays a list of each application with a breakdown of how many MB were used per application. 5. Tap . From this menu, you can: Tap Data roaming to allow data roaming. For details on your phone's Roaming capabilities, see Roaming. Tap Restrict background data to enable background data restrictions. You can only enable this feature if you have set mobile data limits. Tap Set mobile data limit to add a checkmark and activate the feature. Tap Show Wi-Fi usage to display the Wi-Fi tab. The data usage displays as a visual (chart) with a list of each application with a breakdown of how many MB were used per application. Note: Data is measured by your phone. Your service provider may account for data usage differently. More Settings The More settings menu provides additional wireless and network options. Airplane Mode Kies via Wi-Fi® VPN Tethering NFC Android Beam S Beam Settings 55