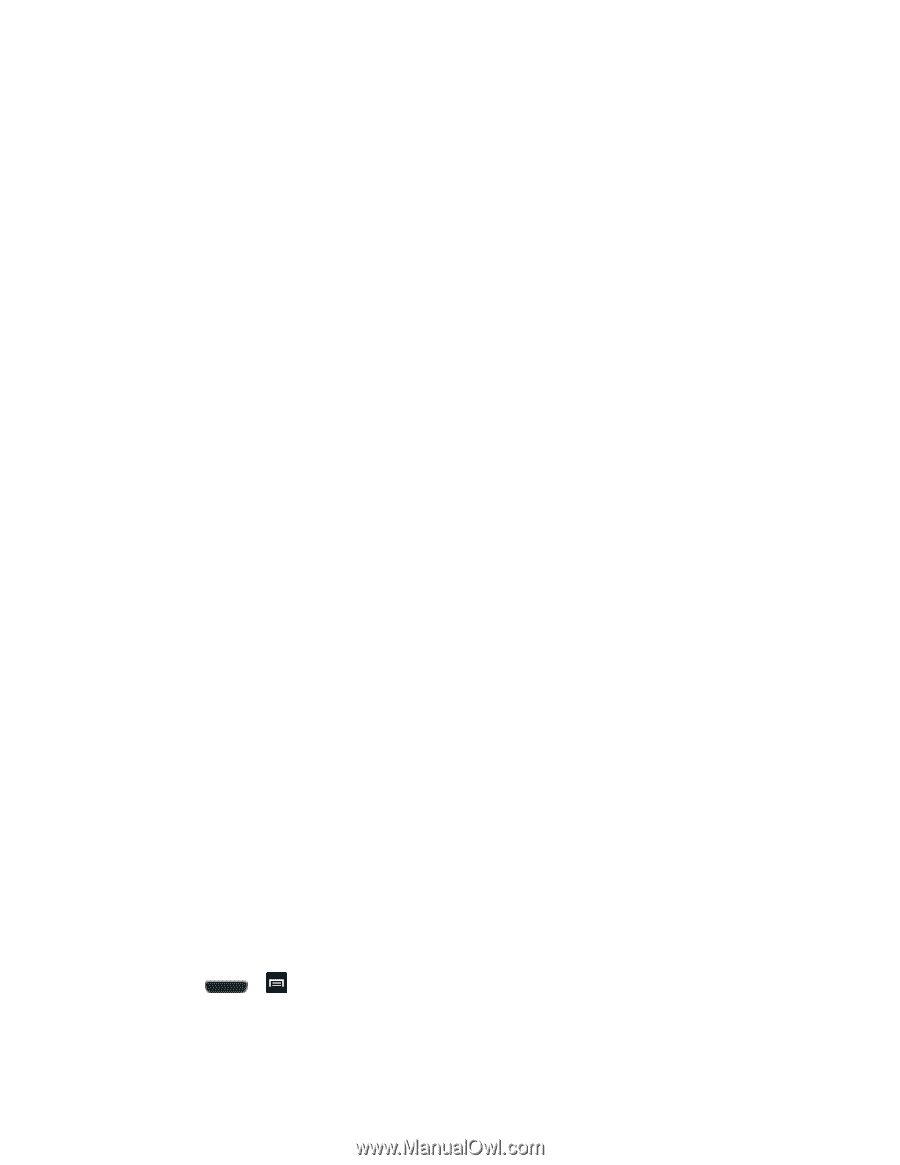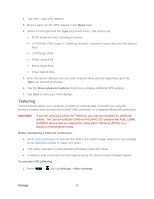Samsung SPH-L710 User Manual Ver.lf9_f8 (English(north America)) - Page 72
Tethering, Show advanced options, Before attempting a tethered connection, To activate USB tethering - driver
 |
View all Samsung SPH-L710 manuals
Add to My Manuals
Save this manual to your list of manuals |
Page 72 highlights
2. Tap VPN > Add VPN network. 3. Enter a name for the VPN network in the Name field. 4. Select a VPN type from the Type drop-down menu. The options are: PPTP (Point-to-Point Tunneling Protocol) L2TP/IPSec PSK (Layer 2 Tunneling Protocol / Internet Protocol Security Pre-Shared Key) L2TP/IPSec RSA IPSec Xauth PSK IPSec Xauth RSA IPSec Hybrid RSA 5. Enter the Server address and any other required fields that are dependent upon the Type you entered previously. 6. Tap the Show advanced options check box to display additional VPN options. 7. Tap Save to save your VPN settings. Tethering Tethered Mode allows your computer to obtain an external data connection by using the phone's wireless data services and a wired USB connection or a separate Bluetooth connection. Important! If you are using your phone for Tethering, you may be prompted for additional drivers. The Samsung Mobile Driver for the SPH-L710 contains the ADB, CDMA, & WiMAX drivers that are required for using either Tethering (Phone as a Modem) or development tools. Before attempting a tethered connection: ● Go to www.samsung.com and visit the SPH-L710 Product page, where you can navigate to the Download Center to obtain this driver. ● The online FAQ also provide detailed information about this driver. ● A wireless data connection can be made by using the phone's Sprint Hotspot feature. To activate USB tethering: 1. Press > and tap Settings > More settings. Settings 59