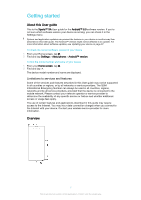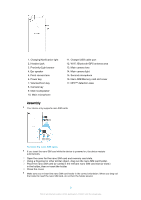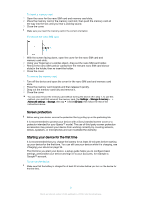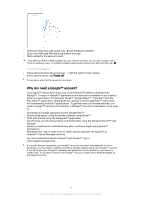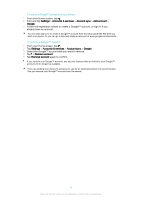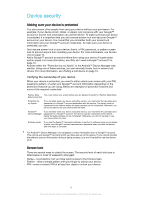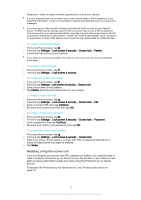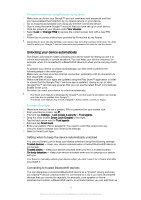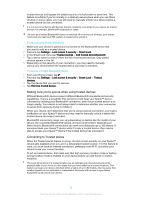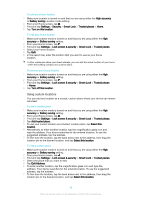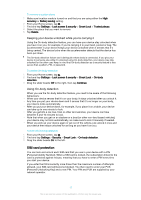Sony Ericsson Xperia XA Ultra Dual SIM User Guide - Page 12
Device security, Making sure your device is protected, Screen lock
 |
View all Sony Ericsson Xperia XA Ultra Dual SIM manuals
Add to My Manuals
Save this manual to your list of manuals |
Page 12 highlights
Device security Making sure your device is protected You can prevent other people from using your device without your permission. For example, if your device is lost, stolen, or wiped, only someone with your Google™ account or screen lock information can use the device. To make sure that your device is protected, it is important that you set a secure screen lock and add your Google™ account on your device. It is crucial that you remember both your screen lock information and your Google™ account credentials. To make sure your device is protected, you can: • Set a secure screen lock on your device, that is, a PIN, password, or pattern screen lock to prevent anyone from resetting your device. For more information, see Screen lock on page 12. • Add a Google™ account to prevent others from using your device if it gets stolen and/or wiped. For more information, see Why do I need a Google™ account? on page 10. • Activate either the "Protection by my Xperia" or the Android™ Device Manager web service. Using one of these services, you can remotely locate, lock or erase a lost device. For more information, see Finding a lost device on page 19 . Verifying the ownership of your device When your device is protected, you need to either unlock your screen with your PIN, password, pattern, or enter your Google™ account information depending on the protection features you are using. Below are examples of protection features and some of the required credentials: Factory Data You must unlock your screen before you are allowed to perform a Factory Data Reset. Reset protection Protection by my Xperia If you remotely reset your device using this service, you must enter the username and password for a Google™ account associated with the service. The device must be connected to the Internet before the setup process can be completed. Otherwise, you will not be able to use your device after the reset. Android™ Device Manager If you remotely reset your device using this service, you must enter the username and password for a Google™ account. The device must be connected to the Internet before the setup process can be completed. Otherwise, you will not be able to use your device after the reset. Software repair If you use the Xperia™ Companion software to perform a software repair, you're asked to enter your Google™ account username and password when you start the device after the repair is complete. For Android™ Device Manager, it is necessary to enter information from a Google™ account. This can be any Google™ account which you have set up on the device. If you cannot provide the relevant account information during a setup process, you won't be able to use the device at all. Screen lock There are several ways to unlock the screen. The security level of each lock type is listed below in order of weakest to strongest: • Swipe - no protection, but you have quick access to the Home screen. • Pattern - draw a simple pattern with your finger to unlock your device. • PIN - enter a numeric PIN of at least four digits to unlock your device. 12 This is an internet version of this publication. © Print only for private use.