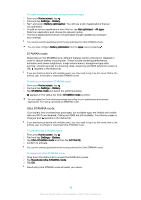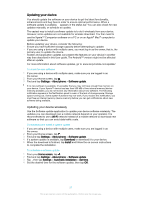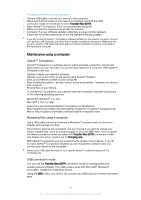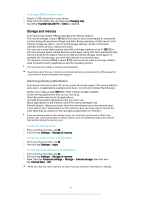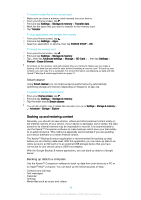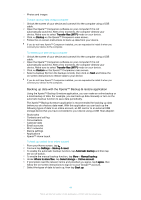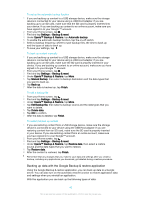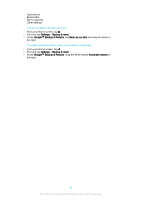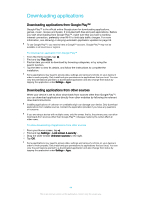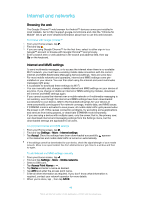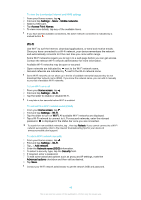Sony Ericsson Xperia XA Ultra Dual SIM User Guide - Page 41
Backing up data with the Xperia™ Backup & restore application, Xperia™ Home layout
 |
View all Sony Ericsson Xperia XA Ultra Dual SIM manuals
Add to My Manuals
Save this manual to your list of manuals |
Page 41 highlights
• Photos and images To back up your data using a computer 1 Unlock the screen of your device and connect it to the computer using a USB cable. 2 Open the Xperia™ Companion software on your computer if it is not automatically launched. After a few moments, the computer detects your device. Make sure to select Transfer files (MTP) mode on your device. 3 Click on Backup on the Xperia™ Companion main screen. 4 Follow the on-screen instructions to back up data from your device. If you do not have Xperia™ Companion installed, you are requested to install it when you connect your device to the computer. To restore your data using a computer 1 Unlock the screen of your device and connect it to the computer using a USB cable. 2 Open the Xperia™ Companion software on your computer if it is not automatically launched. After a few moments, the computer detects your device. Make sure to select Transfer files (MTP) mode on your device. 3 Click on Restore on the Xperia™ Companion main screen. 4 Select a backup file from the backup records, then click on Next and follow the on-screen instructions to restore data to your device. If you do not have Xperia™ Companion installed, you are requested to install it when you connect your device to the computer. Backing up data with the Xperia™ Backup & restore application Using the Xperia™ Backup & restore application, you can make an online backup or a local backup of data. For example, you can back up data manually or turn on the automatic backup function to save data periodically. The Xperia™ Backup & restore application is recommended for backing up data before you do a factory data reset. With this application you can back up the following types of data to an online account, an SD card or to an external USB storage device that you have connected to your device using a USB Host adapter: • Bookmarks • Contacts and call log • Conversations • Calendar data • Email accounts • Wi-Fi networks • Device settings • Applications • Xperia™ Home layout To back up content to an online account 1 From your Home screen, tap . 2 Find and tap Settings > Backup & reset. 3 To enable the automatic backup function, tap Automatic backup and then tap the on-off switch. 4 To enable the manual backup function, tap More > Manual backup. 5 Under Where to store files, tap Select storage > Online account. 6 If prompted, read the relevant terms and provided you agree, tap I agree, then follow the on-screen instructions to sign in to your Google™ account. 7 Select the types of data to back up, then tap Back up. 41 This is an internet version of this publication. © Print only for private use.