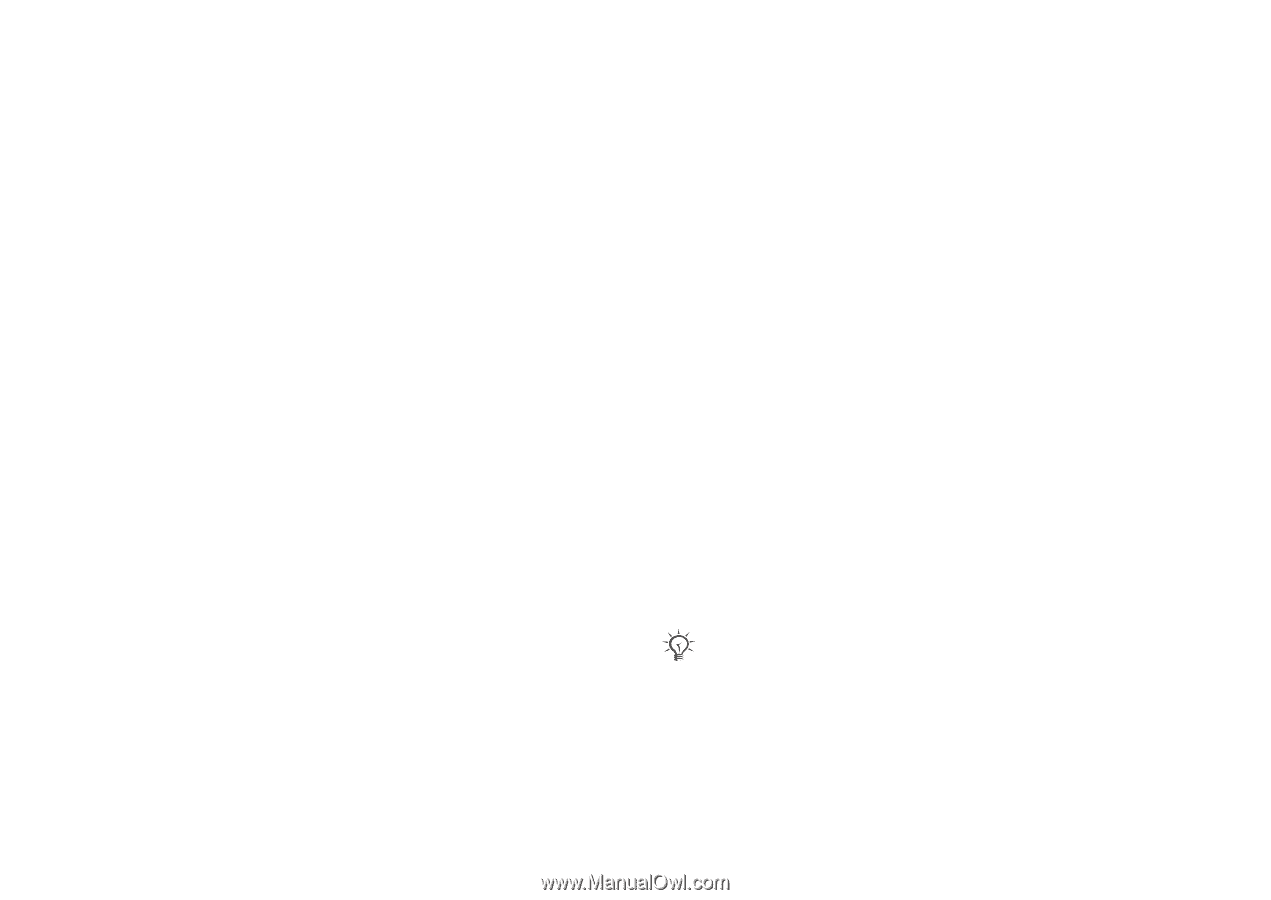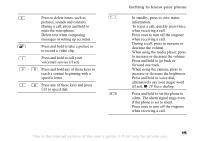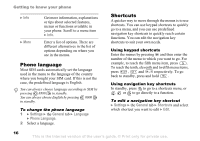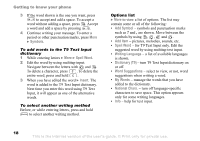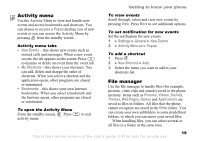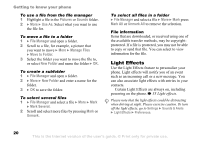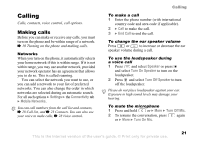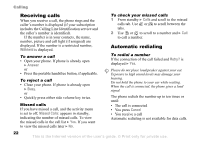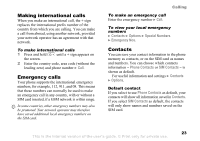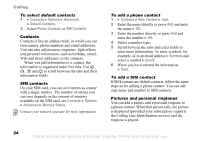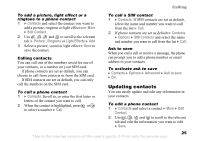Sony Ericsson Z520a User Guide - Page 21
Light Effects, Pictures, Sounds, Use As, File Manager, Manage Files, Move to Folder, New Folder
 |
View all Sony Ericsson Z520a manuals
Add to My Manuals
Save this manual to your list of manuals |
Page 21 highlights
Getting to know your phone To use a file from the file manager 1 Highlight a file in the Pictures or Sounds folder. 2 } More } Use As. Select what you want to use the file for. To move a file to a folder 1 } File Manager and open a folder. 2 Scroll to a file, for example, a picture that you want to move } More } Manage Files } Move to Folder. 3 Select the folder you want to move the file to, or select New Folder and name the folder } OK. To create a subfolder 1 } File Manager and open a folder. 2 } More } New Folder and enter a name for the folder. 3 } OK to save the folder. To select several files 1 } File Manager and select a file } More } Mark } Mark Several. 2 Scroll and select more files by pressing Mark or Unmark. To select all files in a folder } File Manager and select a file } More } Mark press Mark All or Unmark All to remove the selection. File information Items that are downloaded, or received using one of the available transfer methods, may be copyrightprotected. If a file is protected, you may not be able to copy or send that file. You can select to view information for the file. Light Effects Use the Light Effects feature to personalize your phone. Light effects will notify you of an event such as an incoming call or a new message. You can also associate light effects with entries in your contacts. Certain Light Effects are always on, including powering on the phone. % 55 Light effects. Please note that the light effects could be distracting when driving at night. Please exercise caution. To turn off the light effects, go to Settings } Sounds & Alerts } Light Effects } Preferences. 20 This is the Internet version of the user's guide. © Print only for private use.