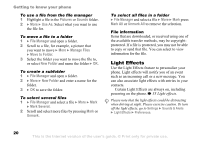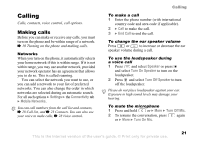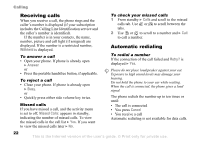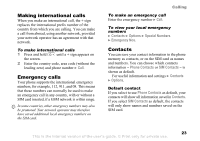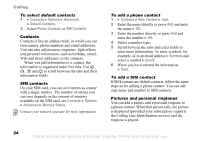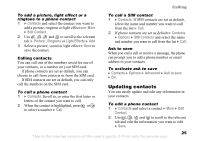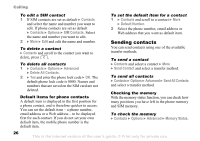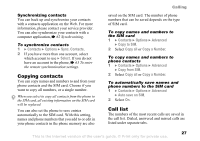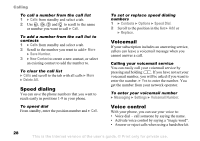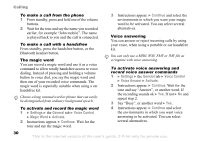Sony Ericsson Z520a User Guide - Page 26
Updating contacts, Contacts, Edit Contact, Picture, Ringtone, Light Effects, Options, SIM Contacts
 |
View all Sony Ericsson Z520a manuals
Add to My Manuals
Save this manual to your list of manuals |
Page 26 highlights
Calling To add a picture, light effect or a ringtone to a phone contact 1 } Contacts and select the contact you want to add a picture, ringtone or light effect to } More } Edit Contact. 2 Use , , and to scroll to the relevant tab. } Picture:, Ringtone or Light Effects } Add. 3 Select a picture, sound or light effect } Save to save the contact. Calling contacts You can call one of the numbers saved for one of your contacts, or a number on your SIM card. If phone contacts are set as default, you can choose to call from contacts or from the SIM card. If SIM contacts are set as default, you can only call the numbers on the SIM card. To call a phone contact 1 } Contacts. Scroll to, or enter the first letter or letters of the contact you want to call. 2 When the contact is highlighted, press or to select a number } Call. To call a SIM contact 1 } Contacts. If SIM contacts are set as default, select the name and number you want to call from the list } Call. 2 If phone contacts are set as default } Contacts } Options } SIM Contacts and select the name and number you want to call from the list } Call. Ask to save When you end a call or receive a message, the phone can prompt you to add a phone number or email address to your contacts. To activate ask to save } Contacts } Options } Advanced } Ask to save } On. Updating contacts You can easily update and edit any information in your contacts. To edit a phone contact 1 } Contacts and select a contact } More } Edit Contact. 2 Use , , and to scroll to the relevant tab and edit the information you want to edit } Save. This is the Internet version of the user's guide. © Print only for private use. 25