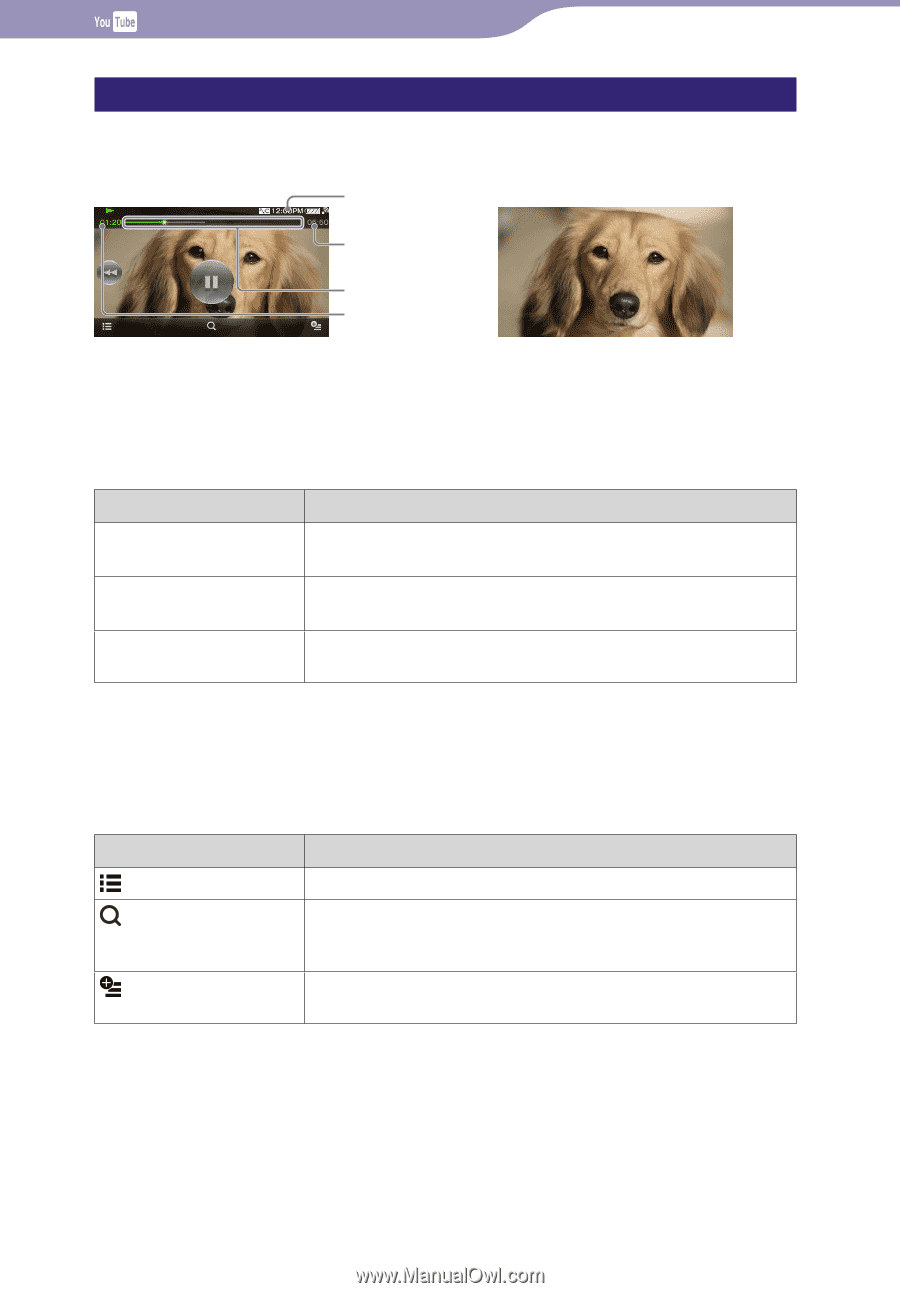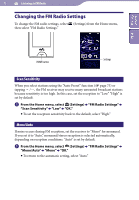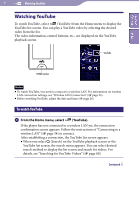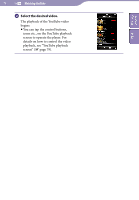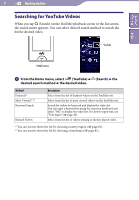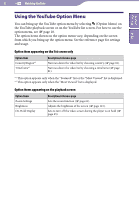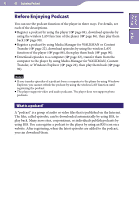Sony NWZ-X1061F Operation Guide - Page 79
YouTube playback screen, Operations on the YouTube playback screen, Icons on the playback screen
 |
View all Sony NWZ-X1061F manuals
Add to My Manuals
Save this manual to your list of manuals |
Page 79 highlights
79 Watching YouTube Table of Contents Index YouTube playback screen You can bring up or dismiss the control buttons, icons, etc., by tapping the screen. If there is no operation for a while, they disappear. Information area Total time Seek Slider Elapsed time Operations on the YouTube playback screen You can tap the objects such as control buttons on the screen to operate the player. Also, you can use the / buttons on the body of the player to operate it. To (screen indication) Play ()/pause ()*1 Find the beginning of the current video Move to any point in a video*2 Do this Tap (play)/ (pause). Press the button on the body. Tap . Press the button on the body. Drag along the Seek Slider to move the indicator (playback point). The playback begins at the point of the indicator. *1 During pause, if there is no operation for a while, the player automatically enters standby mode. *2 You cannot move to a point where the video data has not been buffered. Icons on the playback screen Icon (To List) (Search) (Option Menu) Description Shows a list screen. Shows the search menu. You can select desired search method to display the list screen and search for videos. For details, see "Searching for YouTube Videos" ( page 80). Shows the option menu. For details on the YouTube option menu, see "Using the YouTube Option Menu" ( page 82).