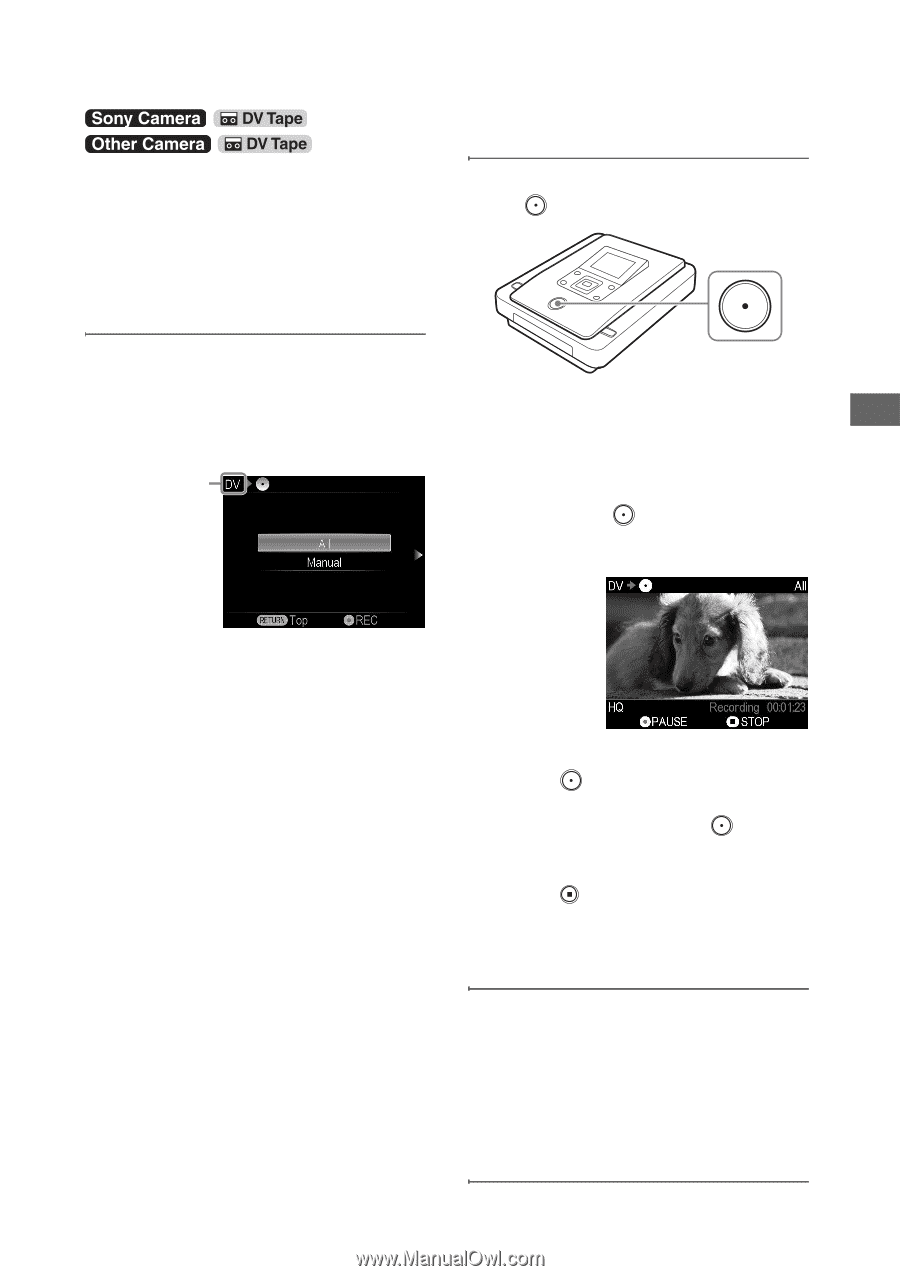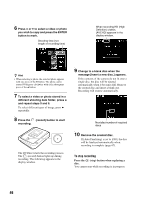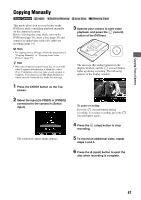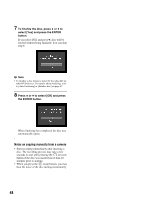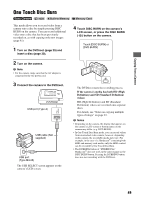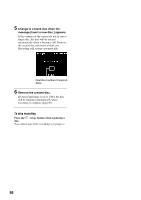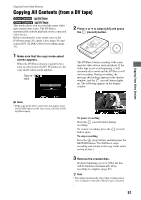Sony VRDMC10 Operating Instructions - Page 51
Copying From Video Devices, Copying All Contents (from a DV tape
 |
UPC - 027242735675
View all Sony VRDMC10 manuals
Add to My Manuals
Save this manual to your list of manuals |
Page 51 highlights
Copying From Video Devices Copying All Contents (from a DV tape) This mode allows you to record the entire video tape content onto a disc. The DVDirect automatically controls playback on the connected video device. Before selecting this copy mode, turn on the DVDirect (page 29), insert a disc (page 30) and connect DV (i.LINK) cable for recording (page 33). 1 Make sure that the copy mode select screen appears. When the DVDirect detects a signal from a camera connected to the DV IN connector, the copy mode select screen appears. Type of input 2 Press V or v to select [All] and press the (record) button. The DVDirect starts recording at the same time the video device starts playback. If the video tape is not at its beginning, it will automatically rewind and the DVDirect will start recording. During recording, the message [Recording] appears in the display window, and the (record) button lights up. The following appears in the display window. Copying From Video Devices b Note • If the copy mode select screen does not appear, press the ENTER button on the Top screen, and select [DV] in [Select input]. To pause recording Press the (record) button during recording. To resume recording, press the (record) button again. To stop recording Press the (stop) button, and then press the RETURN button. The DVDirect stops recording and returns to the copy mode select screen in step 1. 3 Remove the created disc. If [Auto Finalizing] is set to [ON], the disc will be finalized automatically when recording is complete (page 67). z Hint • Recording automatically stops when a blank portion over 2 minutes or the end of the DV tape is reached. 51