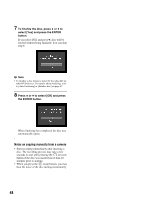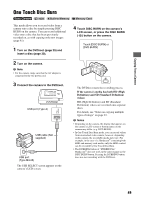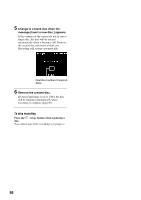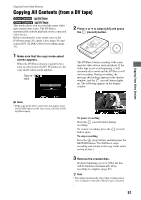Sony VRDMC10 Operating Instructions - Page 53
Copying From Video Devices, playback, and press
 |
UPC - 027242735675
View all Sony VRDMC10 manuals
Add to My Manuals
Save this manual to your list of manuals |
Page 53 highlights
Copying Manually This mode allows you to record video on the DVDirect while controlling playback manually on the connected video device. Before selecting this copy mode, turn on the DVDirect (page 29), insert a disc (page 30) and connect cables for recording (pages 33 and 34). z Hint • When the prompt message [Format disc to record SD video?] appears after inserting a blank disc, select [Yes]. Formatting a disc may take several seconds to complete. You cannot record HD (High Definition) videos onto the formatted disc under this message. 1 Make sure that the video device is correctly connected to the DVDirect. For connection with DV (i LINK) cable: When the DVDirect detects a signal from a camera connecting to the DV IN connector, the copy mode select screen appears. Press V or v to select [Manual] and press b. Type of input 2 Operate the video device to start playback, and press the (record) button of the DVDirect to start recording. During recording, the message [Recording] appears in the display window, and the (record) button lights up. The following appears in the display window. Copying From Video Devices b Note • If the copy mode select screen does not appear, press the ENTER button on the Top screen, and select [DV] in [Select input]. For connection with A/V cables: Press the ENTER button on the Top screen and select the input ([S-VIDEO] or [VIDEO]) connected to the video device in [Select input]. To pause recording Press the (record) button during recording. To resume recording, press the (record) button again. z Hint • The DVDirect starts and stops recording automatically as it detects video input signals from a connected video device. For example: - When you press the (record) button before the connected video device starts playing, the DVDirect pauses. When the video device starts playing back, the DVDirect automatically starts recording video. - If you stop playback on the video device during recording, video signal is interrupted and the DVDirect pauses recording. If you resume playback on the video device, the DVDirect resumes recording. 53