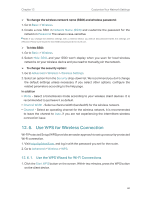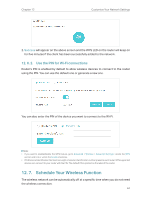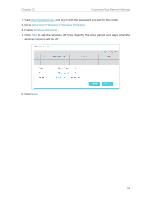TP-Link TL-MR3620 TL-MR3620EU V1 User Guide - Page 61
Set Up a Dynamic DNS Service Account, 12. 4. Create Static Routes, I want
 |
View all TP-Link TL-MR3620 manuals
Add to My Manuals
Save this manual to your list of manuals |
Page 61 highlights
Chapter 12 Customize Your Network Settings 12. 3. Set Up a Dynamic DNS Service Account Most ISPs assign a dynamic IP address to the router and you can use this IP address to access your router remotely. However, the IP address can change from time to time and you don't know when it changes. In this case, you might apply the DDNS (Dynamic Domain Name Server) feature on the router to allow you and your friends to access your router and local servers (FTP, HTTP, etc.) using a domain name without checking and remembering the IP address. Note: DDNS does not work if the ISP assigns a private WAN IP address (such as 192.168.1.x) to the router. 1. Visit http://tplinkwifi.net, and log in with the password you set for the router. 2. Go to Advanced > Network > Dynamic DNS. 3. Select the DDNS Service Provider: NO-IP or DynDNS. If you don't have a DDNS account, you have to register first by clicking Go to register. Then enter the username, password and domain name of your account. 4. Click Log In and Save. Tips: If you want to use a new DDNS account, please click Log out first, and then log in with a new account. 12. 4. Create Static Routes Static routing is a form of routing that is configured manually by a network administrator or a user by adding entries into a routing table. The manually-configured routing information guides the router in forwarding data packets to the specific destination. I want to: Visit multiple networks and servers at the same time. For example, in a small office, my PC can surf the internet through Router A, but I also want to visit my company's network. Now I have a switch and Router B. I connect the devices as shown in the following figure so that the physical connection between my PC and my company's server is established. To surf the internet and visit my company's network at the same time, I need to 57