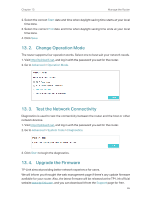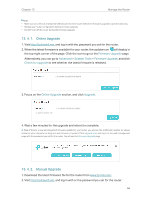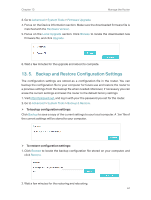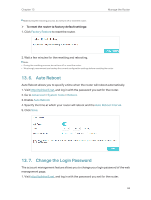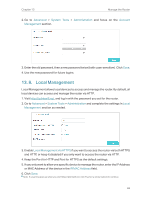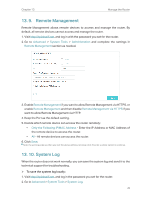TP-Link TL-MR3620 TL-MR3620EU V1 User Guide - Page 74
Remote Management, 13. 10. System Log, Advanced, System Tools, Administration
 |
View all TP-Link TL-MR3620 manuals
Add to My Manuals
Save this manual to your list of manuals |
Page 74 highlights
Chapter 13 Manage the Router 13. 9. Remote Management Remote Management allows remote devices to access and manage the router. By default, all remote devices cannot access and manage the router. 1. Visit http://tplinkwifi.net, and log in with the password you set for the router. 2. Go to Advanced > System Tools > Administration and complete the settings in Remote Management section as needed. 3. Enable Remote Management if you want to allow Remote Management via HTTPS, or enable Remote Management and then disable Remote Management via HTTPS if you want to allow Remote Management via HTTP. 4. Keep the Port as the default setting. 5. Decide which remote device can access the router remotely: • Only the Following IP/MAC Address - Enter the IP Address or MAC Address of the remote device to access the router. • All - All remote devices can access the router. 6. Click Save. Note: If a warning pops up when you visit the above address remotely, click Trust (or a similar option) to continue. 13. 10. System Log When the router does not work normally, you can save the system log and send it to the technical support for troubleshooting. ¾¾ To save the system log locally: 1. Visit http://tplinkwifi.net, and log in the password you set for the router. 2. Go to Advanced > System Tools > System Log. 70