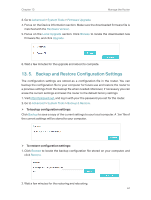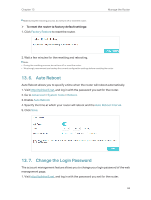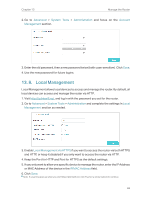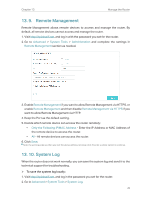TP-Link TL-MR3620 TL-MR3620EU V1 User Guide - Page 76
Monitor the Internet Traffic Statistics, Advanced, System Tools, System Log, Log Settings
 |
View all TP-Link TL-MR3620 manuals
Add to My Manuals
Save this manual to your list of manuals |
Page 76 highlights
Chapter 13 Manage the Router ¾¾ To send the system log to a remote server: 1. Visit http://tplinkwifi.net, and log in with the password you set for the router. 2. Go to Advanced > System Tools > System Log. 3. Click Log Settings. 4. Select Save Remotely. If the remote server has a log viewer client or a sniffer tool implemented, you can view and analyze the system log remotely in real-time. 5. Select the minimum level of system logs to be saved from the drop-down list. The list is in descending order, with the lowest level listed last. 6. Specify the IP address of the remote system log server in the Server IP field. 7. Specify the port number of the remote system log server in the Server Port field. 8. Select the local facility name of the remote server from the drop-down list. 9. Click Save. 13. 11. Monitor the Internet Traffic Statistics The Traffic Statistics page displays the traffic usage of a device in the past 10 minutes or that of all devices in the past 10 minutes/24 hours/7 days, allowing you to monitor the volume of internet traffic statistics. 1. Visit http://tplinkwifi.net, and log in with the password you set for the router. 2. Go to Advanced > System Tools > Traffic Monitor. 3. Toggle on Traffic Monitor. You can monitor the traffic usage of a device in the past 10 minutes or that of all devices in the past 10 minutes/24 hours/7 days. 72