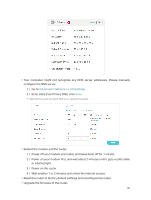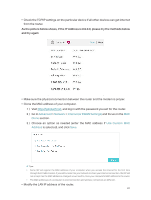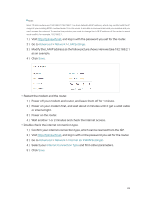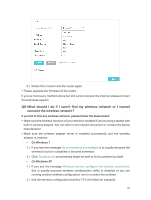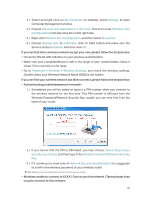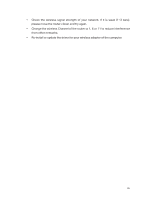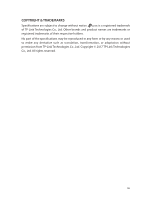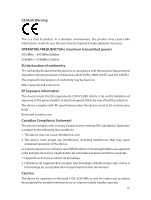TP-Link TL-MR3620 TL-MR3620EU V1 User Guide - Page 86
Advanced, Network, LAN Settings, Internet or EWAN Settings, Internet Connection Type
 |
View all TP-Link TL-MR3620 manuals
Add to My Manuals
Save this manual to your list of manuals |
Page 86 highlights
Note: Most TP-Link routers use 192.168.0.1/192.168.1.1 as their default LAN IP address, which may conflict with the IP range of your existing ADSL modem/router. If so, the router is not able to communicate with your modem and you can't access the internet. To resolve this problem, we need to change the LAN IP address of the router to avoid such conflict, for example, 192.168.2.1. 1 ) Visit http://tplinkwifi.net, and log in with the password you set for the router. 2 ) Go to Advanced > Network > LAN Settings. 3 ) Modify the LAN IP address as the follow picture shows. Here we take 192.168.2.1 as an example. 4 ) Click Save. • Restart the modem and the router. 1 ) Power off your modem and router, and leave them off for 1 minute. 2 ) Power on your modem first, and wait about 2 minutes until it get a solid cable or internet light. 3 ) Power on the router. 4 ) Wait another 1 or 2 minutes and check the internet access. • Double check the internet connection type. 1 ) Confirm your internet connection type, which can be learned from the ISP. 2 ) Visit http://tplinkwifi.net, and log in with or the password you set for the router. 3 ) Go to Advanced > Network > Internet (or EWAN Settings). 4 ) Select your Internet Connection Type and fill in other parameters. 5 ) Click Save. 82