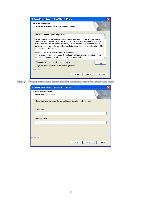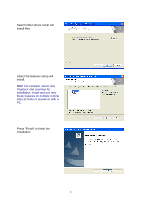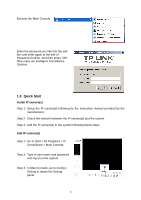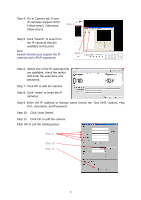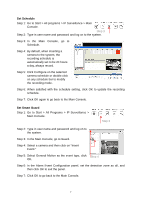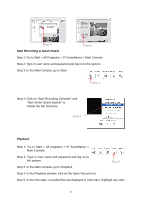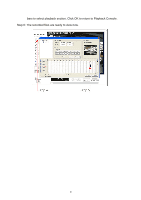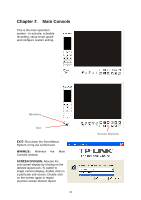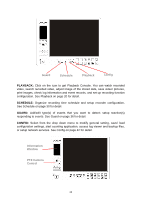TP-Link TL-SC3130G User Guide - Page 11
Set Schedule, Set Smart Guard, Step 1: Go to Start > All programs > IP Surveillance > Main - default ip
 |
UPC - 845973054014
View all TP-Link TL-SC3130G manuals
Add to My Manuals
Save this manual to your list of manuals |
Page 11 highlights
Set Schedule Step 1: Go to Start > All programs > IP Surveillance > Main Console. Step 3 Step 2: Type in user name and password and log on to the system. Step 3: In the Main Console, go to Schedule. Step 4: By default, when inserting a camera to the system, the recording schedule is automatically set to be 24 hours a day, always record. Step 5: Click Configure on the selected camera schedule or double click on any schedule bar to modify the recording mode. Step 6: When satisfied with the schedule setting, click OK to update the recording schedule. Step 7: Click OK again to go back to the Main Console. Set Smart Guard Step 1: Go to Start > All Programs > IP Surveillance > Main Console. Step 3 Step 2: Type in user name and password and log on to the system. Step 3: In the Main Console, go to Guard. Step 4: Select a camera and then click on "Insert Event." Step 5: Select General Motion as the event type, click Step 4 OK. Step 6: In the Alarm Event Configuration panel, set the detection zone as all, and then click OK to exit the panel. Step 7: Click OK to go back to the Main Console. 7