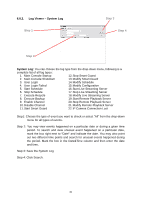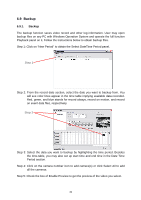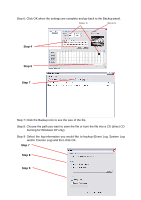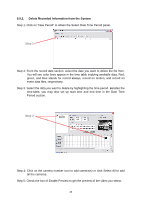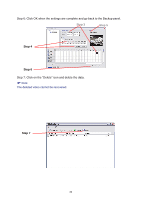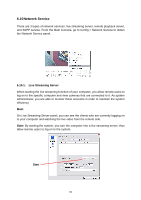TP-Link TL-SC3130G User Guide - Page 49
Log Viewer – System Log, System Log
 |
UPC - 845973054014
View all TP-Link TL-SC3130G manuals
Add to My Manuals
Save this manual to your list of manuals |
Page 49 highlights
6.8.2. Log Viewer - System Log Step 1 Step 3 Step 4 Step 2 System Log: You can choose the log type from the drop-down menu, following is a complete list of all log types: 1. Main Console Startup 12. Stop Smart Guard 2. Main Console Shutdown 13. Modify Smart Guard 3. User Login 14. Modify Schedule 4. User Login Failed 15. Modify Configuration 5. Start Schedule 16. Start Live Streaming Server 6. Stop Schedule 17. Stop Live Streaming Server 7. Execute Recycle 18. Modify Live Streaming Server 8. Execute Backup 19. Start Remote Playback Server 9. Enable Channel 20. Stop Remote Playback Server 10. Disable Channel 21. Modify Remote Playback Server 11. Start Smart Guard 22. IP Camera Connection Lost Step1: Choose the type of event you want to check or select "All" from the drop-down menu for all types of events. Step 2: You may view events happened on a particular date or during a given time period. To search and view unusual event happened on a particular date, mark the box right next to "Date" and indicate the date. You may also point out two different time points and search for unusual events happened during the period. Mark the box in the Date&Time column and then enter the date and time. Step 3: Save the System Log Step 4: Click Search. 45