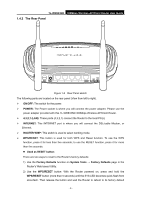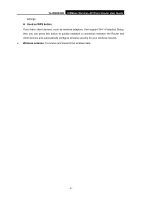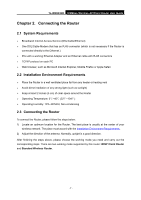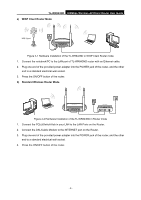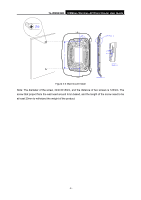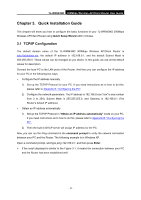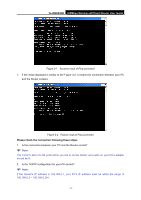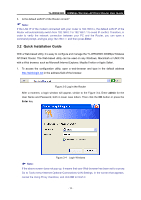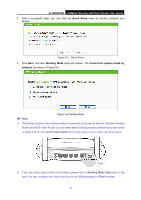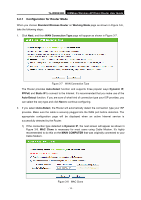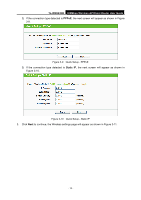TP-Link TL-WR843ND TL-WR843ND V1 User Guide - Page 18
Quick Installation Guide, 3.1 TCP/IP Configuration - default ip
 |
View all TP-Link TL-WR843ND manuals
Add to My Manuals
Save this manual to your list of manuals |
Page 18 highlights
TL-WR843ND 300Mbps Wireless AP/Client Router User Guide Chapter 3. Quick Installation Guide This chapter will show you how to configure the basic functions of your TL-WR843ND 300Mbps Wireless AP/Client Router using Quick Setup Wizard within minutes. 3.1 TCP/IP Configuration The default domain name of the TL-WR843ND 300Mbps Wireless AP/Client Router is http://tplinklogin.net, the default IP address is 192.168.0.1, and the default Subnet Mask is 255.255.255.0. These values can be changed as you desire. In this guide, we use all the default values for description. Connect the local PC to the LAN ports of the Router. And then you can configure the IP address for your PC in the following two ways. Configure the IP address manually 1) Set up the TCP/IP Protocol for your PC. If you need instructions as to how to do this, please refer to Appendix B: "Configuring the PC". 2) Configure the network parameters. The IP address is 192.168.0.xxx ("xxx" is any number from 2 to 254), Subnet Mask is 255.255.255.0, and Gateway is 192.168.0.1 (The Router's default IP address) Obtain an IP address automatically 1) Set up the TCP/IP Protocol in "Obtain an IP address automatically" mode on your PC. If you need instructions as to how to do this, please refer to Appendix B: "Configuring the PC". 2) Then the built-in DHCP server will assign IP address for the PC. Now, you can run the Ping command in the command prompt to verify the network connection between your PC and the Router. The following example is in Windows XP. Open a command prompt, and type ping 192.168.0.1, and then press Enter. If the result displayed is similar to the Figure 3-1, it means the connection between your PC and the Router has been established well. - 10 -