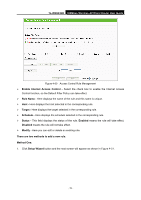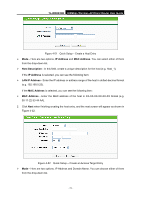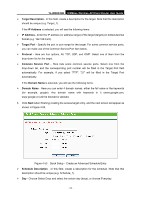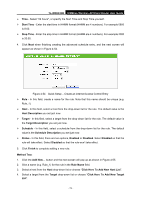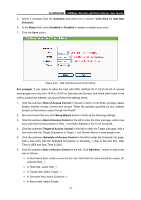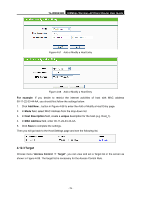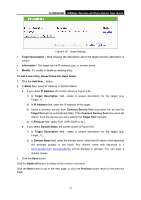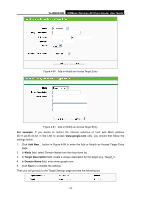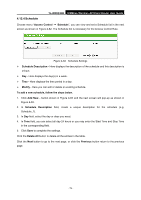TP-Link TL-WR843ND TL-WR843ND V1 User Guide - Page 82
Click Here To Add New, Rule of Access Control
 |
View all TP-Link TL-WR843ND manuals
Add to My Manuals
Save this manual to your list of manuals |
Page 82 highlights
TL-WR843ND 300Mbps Wireless AP/Client Router User Guide 5. Select a schedule from the Schedule drop-down list or choose "Click Here To Add New Schedule". 6. In the Status field, select Enabled or Disabled to enable or disable your entry. 7. Click the Save button. Figure 4-55 Add Internet Access Control Entry For example: If you desire to allow the host with MAC address 00-11-22-33-44-AA to access www.google.com only from 18:00 to 20:00 on Saturday and Sunday, and forbid other hosts in the LAN to access the Internet, you should follow the settings below: 1. Click the submenu Rule of Access Control in the left to return to the Rule List page. Select Enable Internet Access Control and choose "Allow the packets specified by any enabled access control policy to pass through the Router". 2. We recommend that you click Setup Wizard button to finish all the following settings. 3. Click the submenu Host of Access Control in the left to enter the Host List page. Add a new entry with the Host Description is Host_1 and MAC Address is 00-11-22-33-44-AA. 4. Click the submenu Target of Access Control in the left to enter the Target List page. Add a new entry with the Target Description is Target_1 and Domain Name is www.google.com. 5. Click the submenu Schedule of Access Control in the left to enter the Schedule List page. Add a new entry with the Schedule Description is Schedule_1, Day is Sat and Sun, Start Time is 1800 and Stop Time is 2000. 6. Click the submenu Rule of Access Control in the left, Click Add New... button to add a new rule as follows: In Rule Name field, create a name for the rule. Note that this name should be unique, for example Rule_1. In Host field, select Host_1. In Target field, select Target_1. In Schedule field, select Schedule_1. In Status field, select Enable. - 74 -