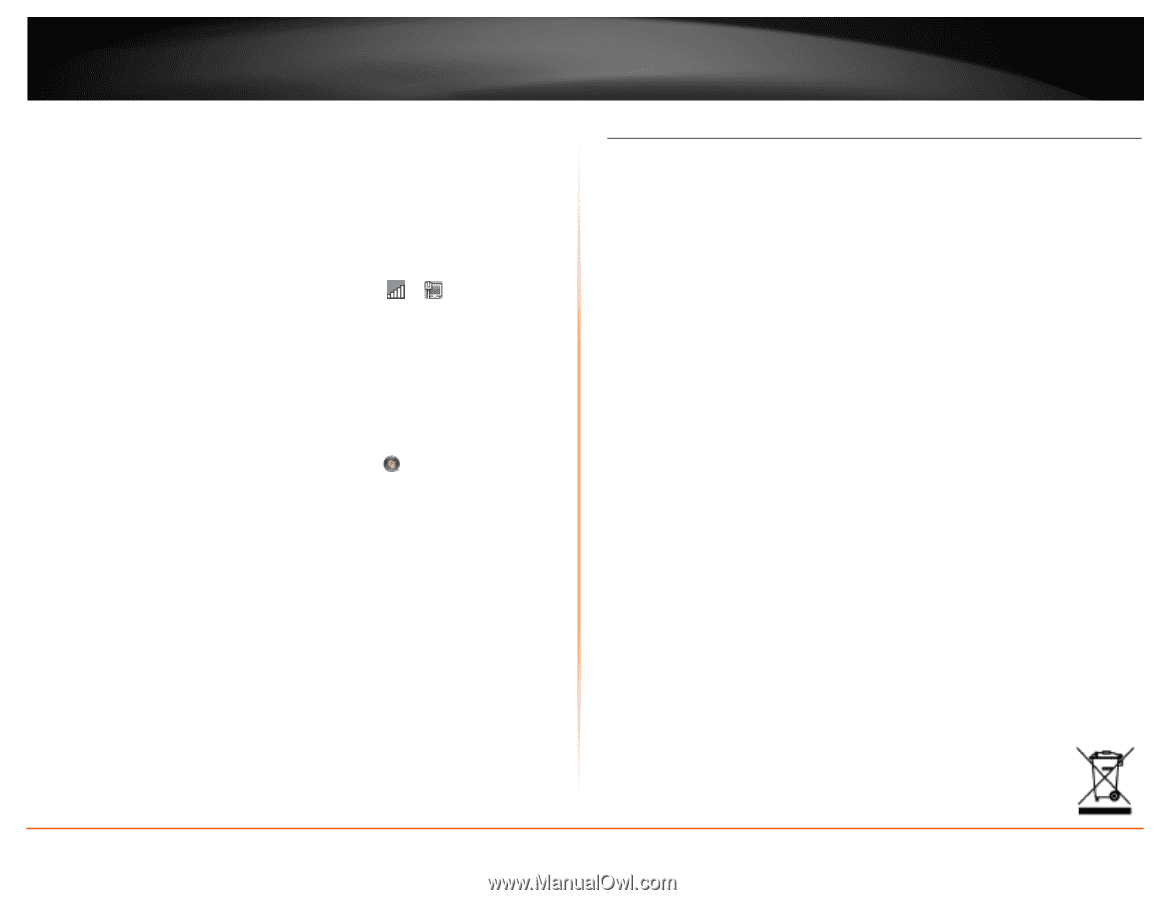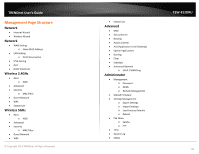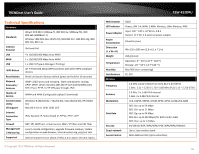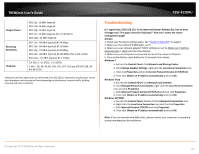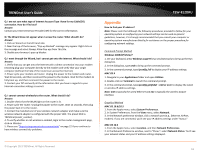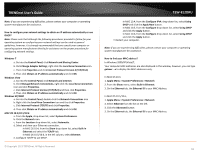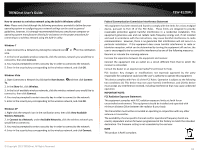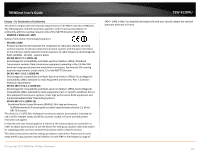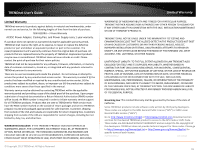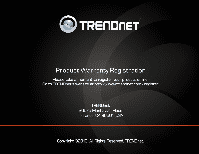TRENDnet AC1750 User's Guide - Page 63
Federal Communication Commission Interference Statement, FCC Radiation Exposure Statement
 |
View all TRENDnet AC1750 manuals
Add to My Manuals
Save this manual to your list of manuals |
Page 63 highlights
TRENDnet User's Guide How to connect to a wireless network using the built-in Windows utility? Note: Please note that although the following procedures provided to follow for your operating system on configuring your network settings can be used as general guidelines, however, it is strongly recommended that you consult your computer or operating system manufacturer directly for assistance on the proper procedure for connecting to a wireless network using the built-in utility. Windows 7 1. Open Connect to a Network by clicking the network icon ( or ) in the notification area. 2. In the list of available wireless networks, click the wireless network you would like to connect to, then click Connect. 4. You may be prompted to enter a security key in order to connect to the network. 5. Enter in the security key corresponding to the wireless network, and click OK. Windows Vista 1. Open Connect to a Network by clicking the Start Button. and then click Connect To. 2. In the Show list, click Wireless. 3. In the list of available wireless networks, click the wireless network you would like to connect to, then click Connect. 4. You may be prompted to enter a security key in order to connect to the network. 5. Enter in the security key corresponding to the wireless network, and click OK. Windows XP 1. Right-click the network icon in the notification area, then click View Available Wireless Networks. 2. In Connect to a Network, under Available Networks, click the wireless network you would like to connect to. 3. You may be prompted to enter a security key in order to connect to the network. 4. Enter in the security key corresponding to the wireless network, and click Connect. TEW-812DRU Federal Communication Commission Interference Statement This equipment has been tested and found to comply with the limits for a Class B digital device, pursuant to Part 15 of the FCC Rules. These limits are designed to provide reasonable protection against harmful interference in a residential installation. This equipment generates uses and can radiate radio frequency energy and, if not installed and used in accordance with the instructions, may cause harmful interference to radio communications. However, there is no guarantee that interference will not occur in a particular installation. If this equipment does cause harmful interference to radio or television reception, which can be determined by turning the equipment off and on, the user is encouraged to try to correct the interference by one of the following measures: Reorient or relocate the receiving antenna. Increase the separation between the equipment and receiver. Connect the equipment into an outlet on a circuit different from that to which the receiver is connected. Consult the dealer or an experienced radio/TV technician for help. FCC Caution: Any changes or modifications not expressly approved by the party responsible for compliance could void the user's authority to operate this equipment. This device complies with Part 15 of the FCC Rules. Operation is subject to the following two conditions: (1) This device may not cause harmful interference, and (2) this device must accept any interference received, including interference that may cause undesired operation. IMPORTANT NOTE: FCC Radiation Exposure Statement: This equipment complies with FCC radiation exposure limits set forth for an uncontrolled environment. This equipment should be installed and operated with minimum distance 20cm between the radiator & your body. This transmitter must not be co-located or operating in conjunction with any other antenna or transmitter. The availability of some specific channels and/or operational frequency bands are country dependent and are firmware programmed at the factory to match the intended destination. The firmware setting is not accessible by the end user. RoHS This product is RoHS compliant. © Copyright 2013 TRENDnet. All Rights Reserved. 63