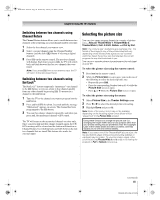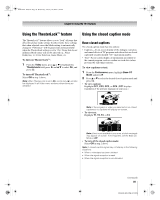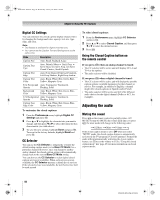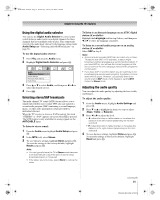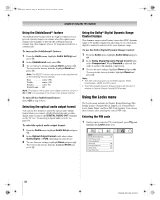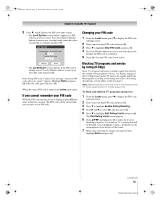Toshiba 52XF550U Owner's Manual - English - Page 48
Using the FREEZE feature, Adjusting the picture - contrast
 |
UPC - 022265001264
View all Toshiba 52XF550U manuals
Add to My Manuals
Save this manual to your list of manuals |
Page 48 highlights
40XF550U_EN.book Page 48 Wednesday, January 30, 2008 3:55 PM Chapter 6: Using the TV's features Using the FREEZE feature To use the FREEZE feature: 1 When viewing the TV, press B to make the picture a still picture. 2 To return to the moving picture, press B again (or any other button). Note: If the TV is left in FREEZE mode for more than 15 minutes, the FREEZE mode will automatically be released and the TV will return to moving picture. Using the FREEZE function for any purpose other than your private viewing may be prohibited under the Copyright Laws of the United States and other countries, and may subject you to civil and criminal liability. Adjusting the picture Selecting the picture mode You can select your desired picture settings from the following modes, as described below. Mode Sports Standard Movie PC Preference Picture Quality Bright and dynamic picture Standard picture settings Lower contrast for darkened room Designed for viewing of PC tables and documents Your personal preferences Note: PC mode is available for HDMI and PC inputs only (grayed out for other inputs). 1 From the Video menu, highlight Mode and press T. 2 Press B or b to select the picture mode you prefer and press T. Note: The picture mode you select affects the current input only. You can select a different picture mode for each input. Adjusting the picture quality You can adjust the picture quality (Contrast, Backlight, DynaLight™, Brightness, Color, Tint, and Sharpness) to your personal preferences. Selection Pressing C Pressing c Contrast lower higher Backlight* darker lighter DynaLight** On/Off On/Off Brightness darker lighter Color paler deeper Tint reddish greenish Sharpness softer sharper * Backlight This feature adjusts the brightness of the entire screen. When in video mode and no signal is input, this will automatically be set to 0. (Settings are stored in memory.) **DynaLight This function automatically strengthens the black coloring of dark areas in the video according to the level of darkness. To adjust the picture quality: 1 From the Video menu, highlight Picture Settings and press T. 2 Press B or b to select the picture quality you want to adjust (Contrast, Backlight, DynaLight, Brightness, Color, Tint, or Sharpness), and then press C or c to adjust the setting, as described in the table above. 3 To save the new settings, highlight Done and press T. You can use any of the picture modes (- "Selecting the picture mode," above left) as a starting point for adjusting the picture settings. To revert back to the base mode that you began adjusting the picture settings from, highlight Reset and press T. The picture qualities you adjusted are automatically saved in the Preference mode (- "Selecting the picture mode," above left) until Reset is selected. 48 XF550U (E/F) Web 213:276