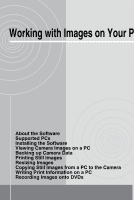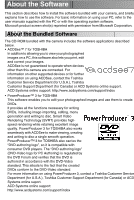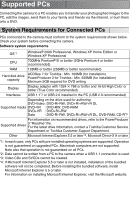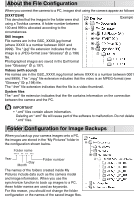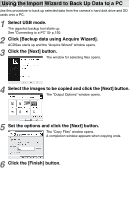Toshiba GSC-R30 Owners Manual - Page 160
Viewing Camera Images on a PC
 |
View all Toshiba GSC-R30 manuals
Add to My Manuals
Save this manual to your list of manuals |
Page 160 highlights
Viewing Camera Images on a PC Use this procedure to display your photographed images on the PC. 1 Select USB mode. The gigashot backup tool starts up. See "Connecting to a PC" p.150. 2 Click [View data using ACDSee]. ACDSee starts up. Use this to select the camera drive (hard disk drive or SD card). MEMO • When you connect the camera to the PC, the camera's built-in hard disk drive is displayed on the PC as "gigashot internal drive" and the SD card is displayed as a "gigashot SD card". • You can also launch the gigashot backup tool by clicking "gigashot Backup Tool" from the "Acquire" icon in ACDSee. • The gigashot backup tool can be started up if the "Toshiba Device Detector" is displayed in the Windows taskbar. If the "Toshiba Device Detector" is not displayed, click the "Toshiba Device Detector" from the "Acquire" icon in ACDSee. IMPORTANT • Always play gigashot videos in ACDSee or PowerProducer. The videos may not play correctly in other software applications.