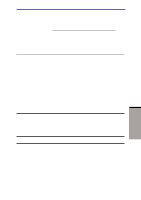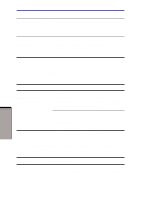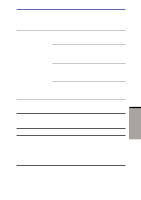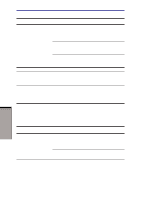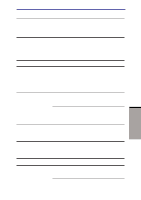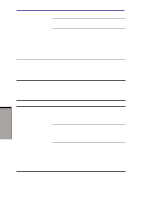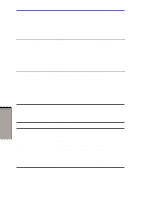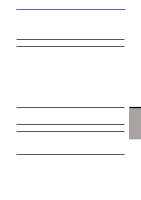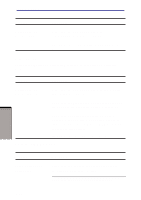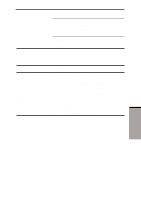Toshiba M105-S3004 User Manual - Page 196
USB, Operating
 |
UPC - 032017538498
View all Toshiba M105-S3004 manuals
Add to My Manuals
Save this manual to your list of manuals |
Page 196 highlights
User's Manual Make sure the headphone connection is secure. Check Windows Device Manager. Make sure the sound function is enabled and that settings for I/ O address, Interrupt level and DMA are correct for your software and do not conflict with other hardware devices that you may have connected to the computer. Annoying sound is heard You may be experiencing feedback. Refer to Using the microphone in Chapter 4, Operating Basics. If problems persist, contact your dealer. USB Refer also to your USB device's documentation. Problem USB device does not work Procedure Check for a firm cable connection between the USB ports on the computer and the USB device. Make sure the USB device drivers are properly installed. Refer to your Windows documentation for information on checking the drivers. If you are using an operating system that does not support USB, you can still use a USB mouse and/or USB keyboard. If these devices do not work, make sure the USB KB/Mouse Legacy Emulation item in HW Setup is set to Enabled. If problems persist, contact your dealer. TROUBLESHOOTING 9-18