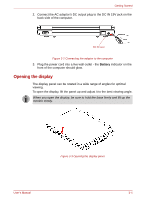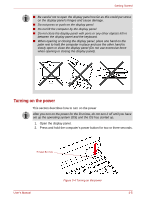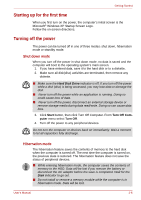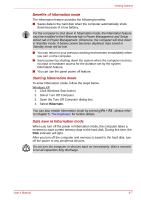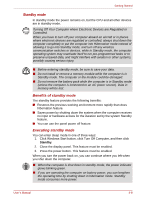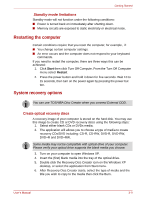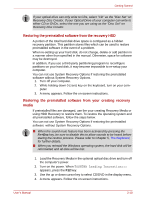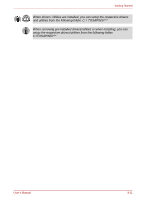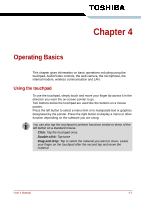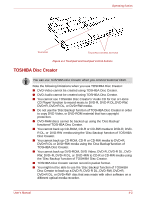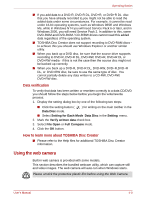Toshiba NB100 PLL10C-01403N Users Manual Canada; English - Page 45
Restarting the computer, System recovery options, Create optical recovery discs
 |
View all Toshiba NB100 PLL10C-01403N manuals
Add to My Manuals
Save this manual to your list of manuals |
Page 45 highlights
Getting Started Standby mode limitations Standby mode will not function under the following conditions: ■ Power is turned back on immediately after shutting down. ■ Memory circuits are exposed to static electricity or electrical noise. Restarting the computer Certain conditions require that you reset the computer, for example, if: ■ You change certain computer settings. ■ An error occurs and the computer does not respond to your keyboard commands. If you need to restart the computer, there are three ways this can be achieved: 1. Click Start then click Turn Off Compute. From the Turn Off Computer menu select Restart. 2. Press the power button and hold it down for five seconds. Wait 10 to 15 seconds, then turn on the power again by pressing the power but ton. System recovery options You can use TOSHIBA Disc Creator when you connect External ODD. Create optical recovery discs A recovery image of your computer is stored on the hard disk. You may use this image to create CD or DVD recovery discs using the following steps: 1. Select either blank CDs or DVDs media. 2. The application will allows you to choose a type of media to create recovery CDs/DVD including: CD-R, CD-RW, DVD-R, DVD-RW, DVD+R and DVD+RW. Some media may not be compatible with optical drive of your computer. Please verify your optical drive supports the blank media you choose. 3. Turn on your computer to open Windows XP. 4. Insert the (first) blank media into the tray of the optical drive. 5. Double click the Recovery Disc Creator icon on the Windows XP desktop, or select the application from Start menu. 6. After Recovery Disc Creator starts, select the type of media and the title you wish to copy to the media then click the Burn. User's Manual 3-9