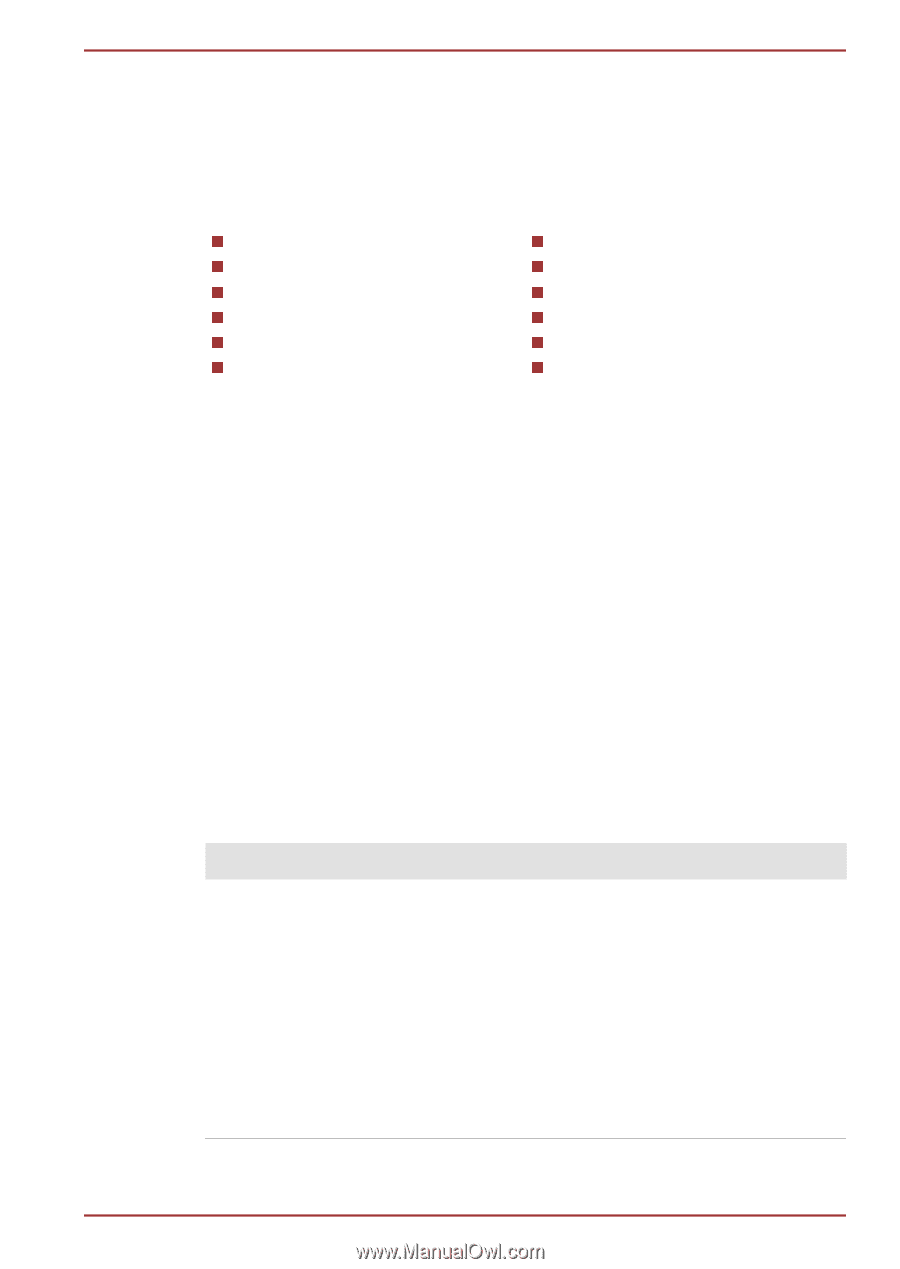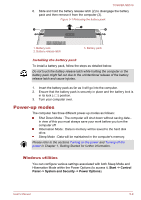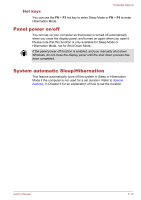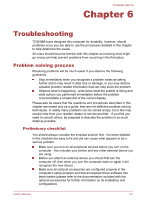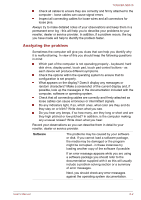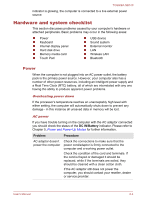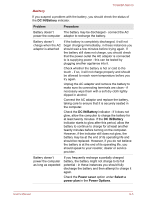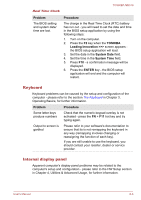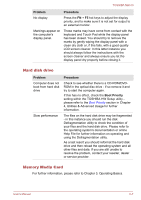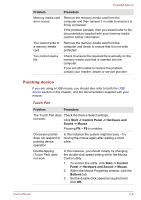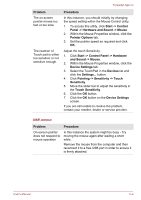Toshiba NB510 PLL72C-02401D Users Manual Canada; English - Page 92
Hardware and system checklist, Power
 |
View all Toshiba NB510 PLL72C-02401D manuals
Add to My Manuals
Save this manual to your list of manuals |
Page 92 highlights
TOSHIBA NB510 indicator is glowing, the computer is connected to a live external power source. Hardware and system checklist This section discusses problems caused by your computer's hardware or attached peripherals. Basic problems may occur in the following areas: Power Keyboard Internal display panel Hard disk drive Memory media card Touch Pad USB device Sound system External monitor LAN Wireless LAN Bluetooth Power When the computer is not plugged into an AC power outlet, the battery pack is the primary power source. However, your computer also has a number of other power resources, including an intelligent power supply and a Real Time Clock (RTC) battery, all of which are interrelated with any one having the ability to produce apparent power problems. Overheating power down If the processor's temperature reaches an unacceptably high level with either setting, the computer will automatically shuts down to prevent any damage - in this instance all unsaved data in memory will be lost. AC power If you have trouble turning on the computer with the AC adaptor connected you should check the status of the DC IN/Battery indicator. Please refer to Chapter 5, Power and Power-Up Modes for further information. Problem Procedure AC adaptor doesn't power the computer Check the connections to make sure that the power cord/adaptor is firmly connected to the computer and a working power outlet. Check the condition of the cord and terminals. If the cord is frayed or damaged it should be replaced, while if the terminals are soiled, they should be cleaned with a clean cotton cloth. If the AC adaptor still does not power the computer, you should contact your reseller, dealer or service provider. User's Manual 6-4