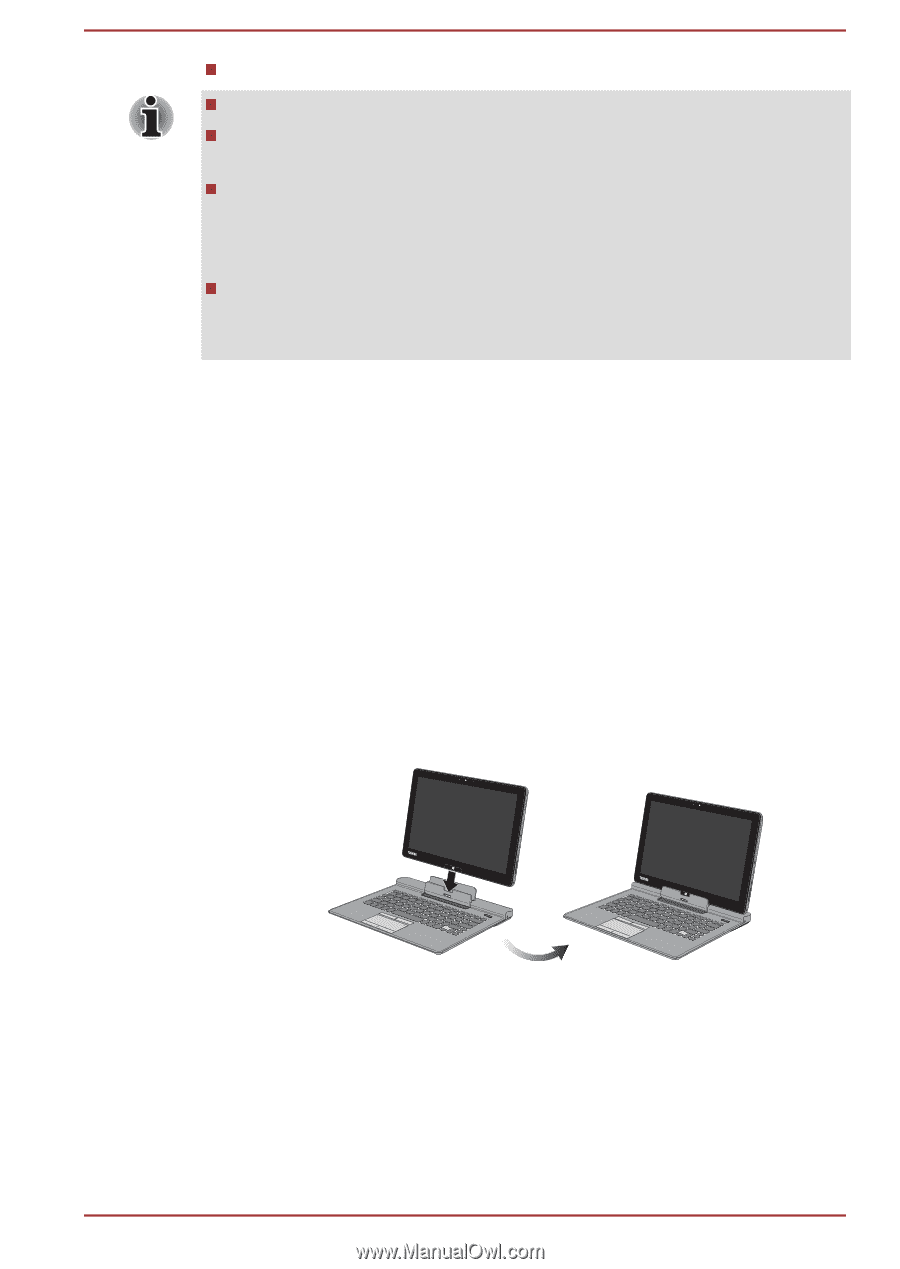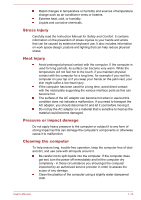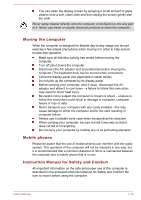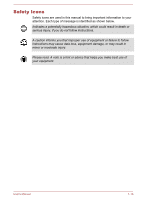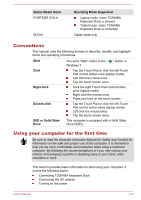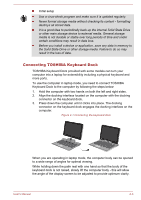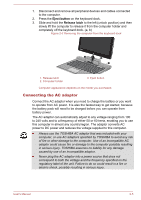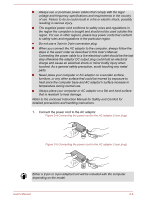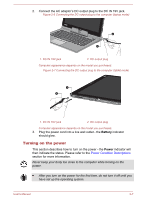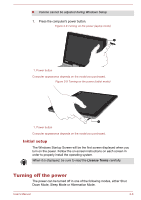Toshiba Portege Z10t-A PT132C-001001 Users Manual Canada; English - Page 22
Connecting TOSHIBA Keyboard Dock, When you are operating in laptop mode
 |
View all Toshiba Portege Z10t-A PT132C-001001 manuals
Add to My Manuals
Save this manual to your list of manuals |
Page 22 highlights
Initial setup Use a virus-check program and make sure it is updated regularly. Never format storage media without checking its content - formatting destroys all stored data. It is a good idea to periodically back up the internal Solid State Drive or other main storage device to external media. General storage media is not durable or stable over long periods of time and under certain conditions may result in data loss. Before you install a device or application, save any data in memory to the Solid State Drive or other storage media. Failure to do so may result in the loss of data. Connecting TOSHIBA Keyboard Dock TOSHIBA Keyboard Dock provided with some models can turn your computer into a laptop for extensibility including a physical keyboard and more ports. To use the computer in laptop mode, you need to connect TOSHIBA Keyboard Dock to the computer by following the steps below: 1. Hold the computer with two hands on both the left and right sides. 2. Align the docking interface located on the computer with the docking connector on the keyboard dock. 3. Press down the computer until it clicks into place. The docking connector on the keyboard dock engages the docking interface on the computer. Figure 2-1 Connecting the keyboard dock When you are operating in laptop mode, the computer body can be opened to a wide range of angles for optimal viewing. While holding down the palm rest with one hand so that the body of the keyboard dock is not raised, slowly lift the computer body - this will allow the angle of the display screen to be adjusted to provide optimum clarity. User's Manual 2-3