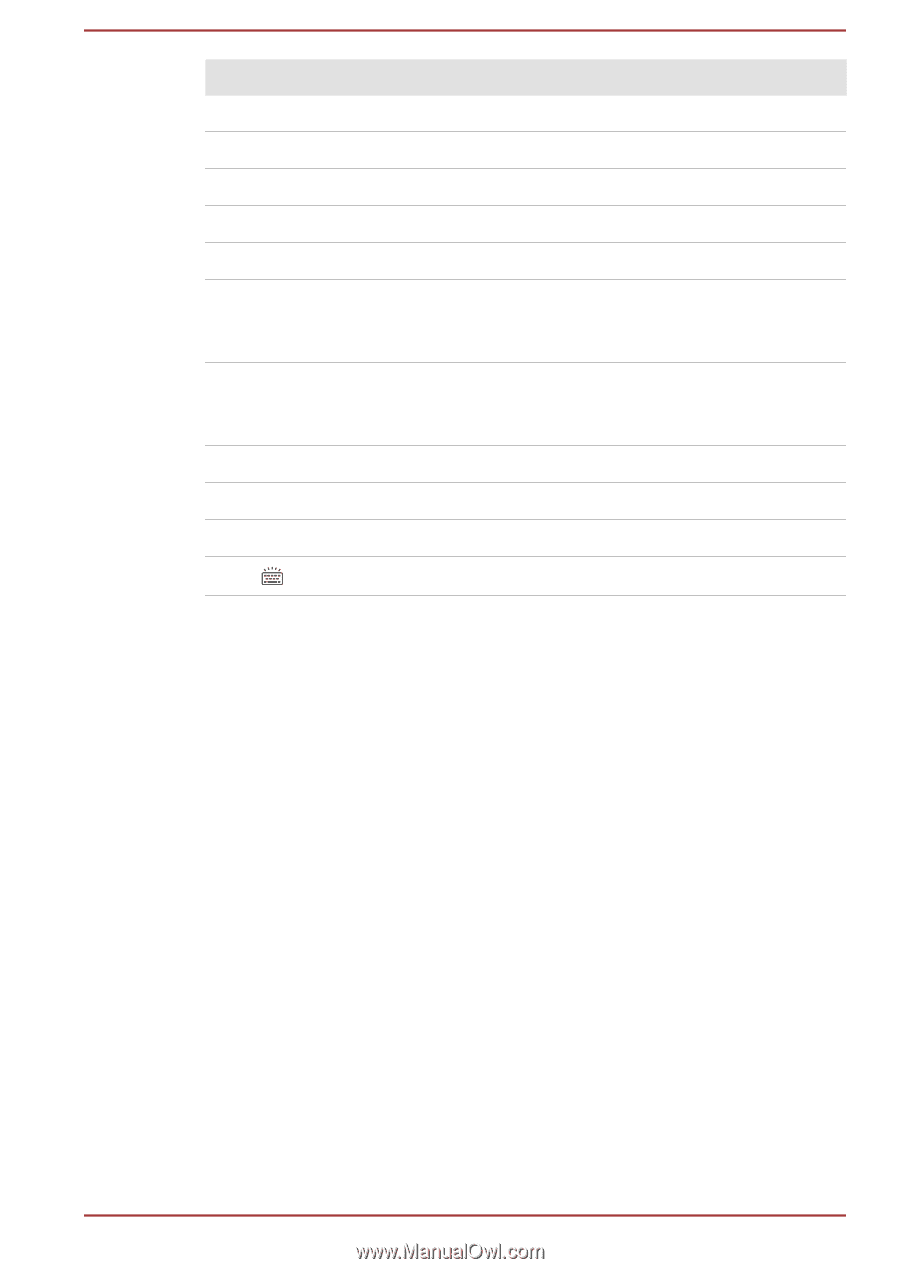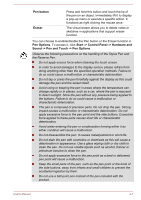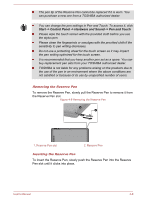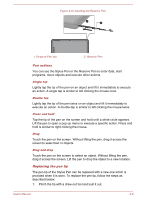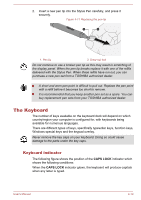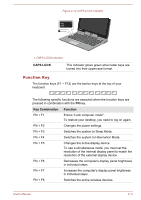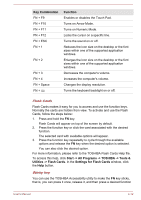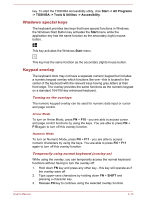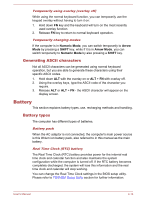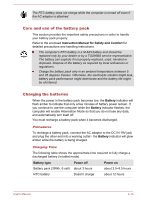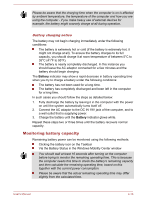Toshiba Portege Z10t-A PT132C-001001 Users Manual Canada; English - Page 59
Key Combination, Function, Start -> All Programs -> TOSHIBA -> Tools &
 |
View all Toshiba Portege Z10t-A PT132C-001001 manuals
Add to My Manuals
Save this manual to your list of manuals |
Page 59 highlights
Key Combination FN + F9 FN + F10 FN + F11 FN + F12 FN + ESC FN + 1 FN + 2 FN + 3 FN + 4 FN + Space FN + Function Enables or disables the Touch Pad. Turns on Arrow Mode. Turns on Numeric Mode. Locks the cursor on a specific line. Turns the sound on or off. Reduces the icon size on the desktop or the font sizes within one of the supported application windows. Enlarges the icon size on the desktop or the font sizes within one of the supported application windows. Decreases the computer's volume. Increases the computer's volume. Changes the display resolution. Turns the keyboard backlight on or off. Flash Cards Flash Cards makes it easy for you to access and use the function keys. Normally the cards are hidden from view. To activate and use the Flash Cards, follow the steps below: 1. Press and hold the FN key. Flash Cards will appear on top of the screen by default. 2. Press the function key or click the card associated with the desired function. The selected card with available options will appear. 3. Press the function key repeatedly to cycle through the available options and release the FN key when the desired option is selected. You can also click the desired option. For more information, please refer to the TOSHIBA Flash Cards Help file. To access this help, click Start -> All Programs -> TOSHIBA -> Tools & Utilities -> Flash Cards. In the Settings for Flash Cards window, click the Help button. Sticky key You can use the TOSHIBA Accessibility utility to make the FN key sticky, that is, you can press it once, release it, and then press a desired function User's Manual 4-12