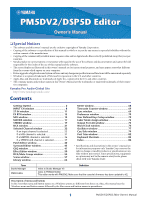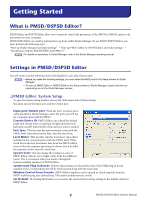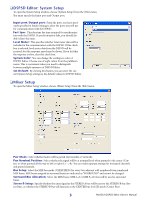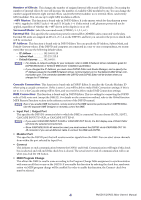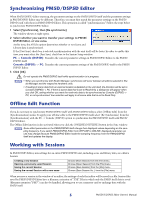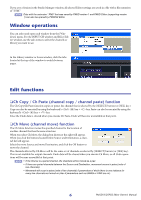Yamaha DSP5D Pm5dv2 / Dsp5d Editor Owner's Manual - Page 5
Synchronizing PM5D/DSP5D Editor, Offline Edit Function, Working with Sessions - update
 |
View all Yamaha DSP5D manuals
Add to My Manuals
Save this manual to your list of manuals |
Page 5 highlights
Synchronizing PM5D/DSP5D Editor When PM5D/DSP5D Editor starts up, the parameter settings on the PM5D/DSP5D itself and the parameter settings in PM5D/DSP5D Editor may be different. Therefore, you must first match the parameter settings on the PM5D/ DSP5D itself with those in PM5D/DSP5D Editor. This operation is called "synchronization." Follow the steps below to synchronize PM5D/DSP5D Editor. 1 Select [Synchronize], then [Re-synchronize]. The window shown at right opens. 2 Select whether you want to transfer your settings to PM5D/ DSP5D Editor, or vice versa. At this time, the All Libs option determines whether or not Scene and Library data is synchronized. If the [Fast Sync] check box is selected, synchronization with the unit itself will be faster. In order to enable this item, you must select the [Fast Sync] check box in the System Setup window. PC -> Console (DSP5D): Transfers the current parameter settings in PM5D/DSP5D Editor to the PM5D/ DSP5D itself. Console (DSP5D) -> PC: Transfers the current parameter settings of the PM5D/DSP5D itself to the PM5D/ DSP5D Editor. 3 Click [OK]. Do not operate the PM5D/DSP5D itself while synchronization is in progress. NOTE • When you synchronize with Studio Manager, synchronize will occur between all editors selected in Studio Manager and the respective hardware units. • If loading of scene data from an external location is disabled on the unit itself, the Direction will be set to Console (DSP5D) -> PC. If there is scene data that is set to Read Only, a dialog box will appear when you click OK, asking whether you want the read-only data to be synchronized as Console (DSP5D) -> PC, or not synchronized. Your selection will apply to all scene data that is set to Read Only. Offline Edit Function If you do not want to synchronize PM5D/DSP5D itself with PM5D/DSP5D Editor, select [Offline Edit] from the [Synchronization] menu. To apply your off-line edits to the PM5D/DSP5D itself, select [Re-Synchronize] from the [Synchronization] with the PC -> Console (DSP5D) option to synchronize the PM5D/DSP5D itself with PM5D/ DSP5D Editor. The Offline Edit function is also activated when you click the [ONLINE]/[OFFLINE] button in the Sync window. NOTE Some effect parameters in the PM5D/DSP5D itself change their displayed values depending on the sampling frequency. If you switch PM5D/DSP5D Editor from OFFLINE to ONLINE, displayed parameter values may change because PM5D/DSP5D Editor loads the sampling frequency from the PM5D/DSP5D itself and updates the display. Working with Sessions In PM5D/DSP5 Editor, mix settings for an entire PM5D/DSP5D unit, including scene and library data, are called a Session. Creating a new Session Opening a previously saved Session Saving the current Session Saving the current Session with a new name Choose [New Session] from the [File] menu. Choose [Open Session] from the [File] menu. Choose [Save Session] from the [File] menu. Choose [Save Session As...] from the [File] menu. When you save a session in the window of an editor, the settings of only that editor will be saved in a file. Session files saved by PM5D/DSP5D Editor have a filename extension of ".YSE". Files in which only the PM5D itself data is saved (filename extension ".PM5") can also be handled, allowing you to use a memory card to exchange data with the PM5D itself. 5 PM5DV2/DSP5D Editor Owner's Manual