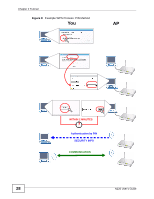ZyXEL N220 User Guide - Page 24
Before You Begin, 2.2 Connecting to an AP using Wi-Fi Protected Setup (WPS) - drivers
 |
View all ZyXEL N220 manuals
Add to My Manuals
Save this manual to your list of manuals |
Page 24 highlights
Chapter 2 Tutorial 2.1.3 Before You Begin • Make sure that you have already familiarized yourself with the N220's features and hardware, as described in Chapter 1 on page 17. • You should have valid login information for an existing network Access Point, otherwise you may not be able to make a network connection right away. 2.2 Connecting to an AP using Wi-Fi Protected Setup (WPS) This section gives you an example of how to set up your wireless network using WPS. This example uses the N220 as the wireless client, and ZyXEL's NBG334W as the Access Point (AP). Note: The Access Point must be a WPS-aware device. There are two WPS methods for creating a secure connection. This tutorial shows you both. • Push Button Configuration (PBC) - create a secure wireless network simply by pressing a button. See Section 2.2.1 on page 24.This is the easier method. • PIN Configuration - create a secure wireless network simply by entering a wireless client's PIN (Personal Identification Number) in the N220's interface. See Section 2.2.2 on page 25. This is the more secure method, since one device can authenticate the other. 2.2.1 Push Button Configuration (PBC) 1 Make sure that your access point is turned on and that it is within range of the computer with the N220 installed. 2 Make sure that you have installed the N220's driver and utility on your computer. 3 In the N220's utility, click the Adapter tab, enable WPS and select PBC (Push Button Configuration). In the screen that appears, click Start. 4 Log into the AP's web configurator and locate its WPS settings section. On the NBG334W, press the Push Button button in the Network > Wireless Client > WPS Station screen. Note: It doesn't matter which button is pressed first. You must press the second button within two minutes of pressing the first one. 24 N220 User's Guide