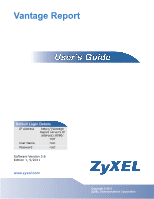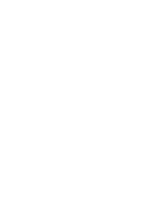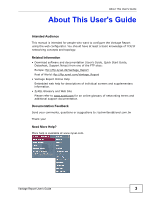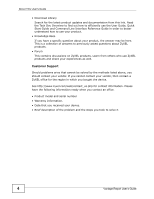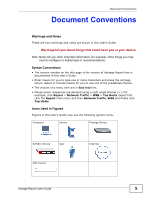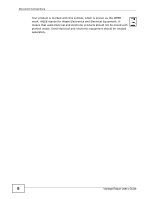ZyXEL Vantage Report 2.3 User Guide
ZyXEL Vantage Report 2.3 Manual
 |
View all ZyXEL Vantage Report 2.3 manuals
Add to My Manuals
Save this manual to your list of manuals |
ZyXEL Vantage Report 2.3 manual content summary:
- ZyXEL Vantage Report 2.3 | User Guide - Page 1
Vantage Report Default Login Details IP Address http://{Vantage Report server's IP address}:8080/ vrpt User Name root Password root SoftwawrwewV.zeyxresli.coonm 3.6 Edition 1, 5/2011 www.zyxel.com Copyright © 2011 ZyXEL Communications Corporation - ZyXEL Vantage Report 2.3 | User Guide - Page 2
- ZyXEL Vantage Report 2.3 | User Guide - Page 3
Vantage Report using the web configurator. You should have at least a basic knowledge of TCP/IP networking concepts and topology. Related Information • Download software and documentation (User's Guide, Quick Start Guide, Datasheet, Support Notes) from one of the FTP sites: Europe: ftp://ftp.zyxel - ZyXEL Vantage Report 2.3 | User Guide - Page 4
About This User's Guide • Download Library Search for the latest product updates and documentation from this link. Read the Tech Doc Overview to find out how to efficiently use the User Guide, Quick Start Guide and Command Line Interface Reference Guide in order to better understand how to use your - ZyXEL Vantage Report 2.3 | User Guide - Page 5
means first click the Report main menu and then Network Traffic, WEB and finally click Top Hosts. Icons Used in Figures Figures in this User's Guide may use the following generic icons. Computer Server Prestige Device ZyWALL Device User VPN Tunnel Internet Vantage Report User's Guide 5 - ZyXEL Vantage Report 2.3 | User Guide - Page 6
symbol, which is known as the WEEE mark. WEEE stands for Waste Electronics and Electrical Equipment. It means that used electrical and electronic products should not be mixed with general waste. Used electrical and electronic equipment should be treated separately. 6 Vantage Report User's Guide - ZyXEL Vantage Report 2.3 | User Guide - Page 7
...333 Web Security ...383 Security Policy Enforcement ...443 Event ...499 Schedule Report ...509 Logs ...527 System Setting, User Management and Troubleshooting 547 System Setting ...549 User Management ...577 Troubleshooting ...583 Appendices and Index ...587 Vantage Report User's Guide 7 - ZyXEL Vantage Report 2.3 | User Guide - Page 8
Contents Overview 8 Vantage Report User's Guide - ZyXEL Vantage Report 2.3 | User Guide - Page 9
This User's Guide ...3 Document Conventions...5 Contents Overview ...7 Table of Contents...9 Part I: Introduction 19 Chapter 1 Introducing Vantage Report 21 1.1 Introduction ...21 1.2 License Versions ...22 1.3 Hardware Requirements ...22 Chapter 2 The Vantage Report Server ...23 2.1 Starting and - ZyXEL Vantage Report 2.3 | User Guide - Page 10
5.1.2 Bandwidth Summary Drill-Down 99 5.1.3 Bandwidth Top Protocols 100 5.1.4 Bandwidth Top Protocols Drill-Down 104 5.1.5 Top Bandwidth Hosts 106 5.1.6 Top Bandwidth Hosts Drill-Down 110 5.1.7 Top Bandwidth Users 112 5.1.8 Top Bandwidth Users Drill-Down 115 10 Vantage Report User's Guide - ZyXEL Vantage Report 2.3 | User Guide - Page 11
Drill-Down 161 5.4.5 Top Mail Users ...163 5.4.6 Top Mail Users Drill-Down 166 5.5 Other Traffic ...168 5.5.1 Platform Selection 169 5.5.2 Service Settings ...169 5.5.3 Top Destinations of Other Sites Drill-Down 194 6.1.7 Top Secure Remote Access Tunnels 196 Vantage Report User's Guide 11 - ZyXEL Vantage Report 2.3 | User Guide - Page 12
7 Network Security...269 7.1 Firewall Access Control ...269 7.1.1 Top Users Blocked 269 7.1.2 Top Packets Blocked 272 7.2 Attack ...275 7.2.1 Attack Summary ...275 7.2.2 Attack Summary Drill-Down 278 7.2.3 Top Attacks ...279 7.2.4 Top Attacks Drill-Down 282 12 Vantage Report User's Guide - ZyXEL Vantage Report 2.3 | User Guide - Page 13
348 8.2 Spam ...349 8.2.1 Spam Summary ...349 8.2.2 Spam Summary Drill-Down 352 8.2.3 Top Spam Senders 353 8.2.4 Top Spam Sources 356 8.2.5 Spam Scores ...359 8.3 Intrusion Hits ...361 Vantage Report User's Guide 13 - ZyXEL Vantage Report 2.3 | User Guide - Page 14
Security Threat Top Sites Drill-Down 390 9.1.5 Security Threat Top Users 391 9.1.6 Security Threat Top Users Drill-Down 394 9.1.7 Security Threat Top Hosts 395 9.1.8 Security Threat Intrusion Hits Destinations Drill-Down 436 9.3.9 Intrusion Hits Severities 438 14 Vantage Report User's Guide - ZyXEL Vantage Report 2.3 | User Guide - Page 15
Blocked 488 10.4.2 Top Users Blocked 491 10.4.3 Top Applications Allowed 494 Chapter 11 Event ...499 11.1 Successful Logins ...499 11.2 Failed Logins ...501 11.3 Top Sessions Per Host ...502 11.4 Top Sessions Per User ...505 Chapter 12 Schedule Report ...509 Vantage Report User's Guide 15 - ZyXEL Vantage Report 2.3 | User Guide - Page 16
Setting, User Management and Troubleshooting .. 547 Chapter 14 System Setting ...549 14.1 General Configuration Screen 549 14.1.1 Configuring for Hostname Reverse 551 14.2 Server Configuration Screen 554 14.3 Data Maintenance Screens 555 14.3.1 Data Backup and Data 16 Vantage Report User's Guide - ZyXEL Vantage Report 2.3 | User Guide - Page 17
IV: Appendices and Index 587 Appendix A Product Specifications 589 Appendix B ZyWALL USG Series and ZyWALL 1050 Log Descriptions 599 Appendix C ZyNOS Log Descriptions 645 Appendix D Open Software Announcements 671 Appendix E Legal Information 709 Index...711 Vantage Report User's Guide 17 - ZyXEL Vantage Report 2.3 | User Guide - Page 18
Table of Contents 18 Vantage Report User's Guide - ZyXEL Vantage Report 2.3 | User Guide - Page 19
PART I Introduction Introducing Vantage Report (21) The Vantage Report Server (23) The Web Configurator (33) 19 - ZyXEL Vantage Report 2.3 | User Guide - Page 20
20 - ZyXEL Vantage Report 2.3 | User Guide - Page 21
CHAPTER 1 Introducing Vantage Report Please see the Quick Start Guide for Vantage Report setup requirements, installation, and access. This chapter introduces Vantage Report. See Appendix A on page 589 for a list of key features. 1.1 Introduction Vantage Report is a cost-effective, browser- - ZyXEL Vantage Report 2.3 | User Guide - Page 22
version and the full version. When you install Vantage Report, you get the basic version. Note: This User's Guide discusses the features in the full version. Register Vantage Report to use the full version to manage one device. Purchase EVantage Report license keys to add more devices. See Section - ZyXEL Vantage Report 2.3 | User Guide - Page 23
the Vantage Report server. 2.1 Starting and Stopping the Vantage Report Server Note: Make sure the port Vantage Report uses for web services is not used by other applications, especially web servers. The Vantage Report server runs as a service on the Vantage Report server. By default, this service - ZyXEL Vantage Report 2.3 | User Guide - Page 24
of these messages are warnings; in some situations, however, the Vantage Report server starts or stops receive logs. See Appendix A on page 589 for a list of parameters and threshold values. One of the threshold values can be configured. See Section 14.1 on page 549. 24 Vantage Report User's Guide - ZyXEL Vantage Report 2.3 | User Guide - Page 25
ZyNOS-based ZyXEL Devices DESCRIPTION ZLD (ZyXEL Linux Distribution) is ZyXEL's platform based on Linux. ZLD models include ZyWALL USG series and ZyWALL 1050. ZyNOS is ZyXEL's Networking Operating System. ZyNOS models include ZyWALL 5, ZyWALL 35, and ZyWALL 70, etc. Vantage Report User's Guide 25 - ZyXEL Vantage Report 2.3 | User Guide - Page 26
VPN Traffic A Outgoing VPN Traffic B A diagram is referred to in following figure. In this example, outgoing VPN traffic is encrypted data that the ZyXEL Device forwards through VPN tunnels (A) and the returned traffic (B). Figure 5 Outgoing VPN Traffic A B 26 Vantage Report User's Guide - ZyXEL Vantage Report 2.3 | User Guide - Page 27
the configuration required in ZyXEL devices for each screen in Vantage Report. Table 5 ZLD-based (USG Series and ZyWALL 1050) Configuration Requirements by Menu Item VANTAGE REPORT MENU ITEM(S) USG SERIES AND ZYWALL 1050 SOURCE DATA LOG SETTINGS* ADDITIONAL Monitor > Hardware Status - ZyXEL Vantage Report 2.3 | User Guide - Page 28
Chapter 2 The Vantage Report Server Table 5 ZLD-based (USG Series and ZyWALL 1050) Configuration Requirements by Menu Item VANTAGE REPORT MENU ITEM(S) USG SERIES AND ZYWALL 1050 SOURCE DATA LOG SETTINGS* ADDITIONAL Monitor > Secure Remote Access > Client- log entries Traffic Log -to-Site (SSL - ZyXEL Vantage Report 2.3 | User Guide - Page 29
2 The Vantage Report Server Table 5 ZLD-based (USG Series and ZyWALL 1050) Configuration Requirements by Menu Item VANTAGE REPORT MENU ITEM(S) USG SERIES AND ZYWALL 1050 SOURCE DATA LOG SETTINGS* ADDITIONAL Report > Network Security > Intrusion log entries IDP -- Hits Report > Network - ZyXEL Vantage Report 2.3 | User Guide - Page 30
reports. • Source Data - Some screens use log entries; some screens use traffic statistics. Some ZyXEL devices do not track traffic statistics. If Vantage Report does not get one of these, the screens are empty. See the Quick Start Guide for detailed instructions. • Log Settings - If ZyXEL devices - ZyXEL Vantage Report 2.3 | User Guide - Page 31
Chapter 2 The Vantage Report Server Vantage Report User's Guide 31 - ZyXEL Vantage Report 2.3 | User Guide - Page 32
Chapter 2 The Vantage Report Server 32 Vantage Report User's Guide - ZyXEL Vantage Report 2.3 | User Guide - Page 33
. (See the Quick Start Guide.) 2 Open a browser window, and go to http://a.b.c.d:xxxxx/vrpt, where • a.b.c.d is the IP address of the Vantage Report server. If you open the web configurator on the same computer on which you installed Vantage Report, enter localhost. Vantage Report User's Guide 33 - ZyXEL Vantage Report 2.3 | User Guide - Page 34
on page 24 for more information about e-mail in Vantage Report and Section 14.3 on page 555 for more information about SMTP configuration. 3 Enter the User Name (default: root) and Password (default: root). Note: See Section 14.3 on page 555 to change the password. 34 Vantage Report User's Guide - ZyXEL Vantage Report 2.3 | User Guide - Page 35
Web Configurator 4 Click the Login button. The System Dashboard screen appears. See Section 3.6.1 on page 53 for the field descriptions in this screen. Figure 7 Dashboard 5 Manually add a device to Vantage Report. See Table 8 on page 38 for how to add a device. Vantage Report User's Guide 35 - ZyXEL Vantage Report 2.3 | User Guide - Page 36
organizes the ZyXEL devices that can provide information to Vantage Report. • The submenu window (C) - lists the reports you can generate and organizes these reports into categories. It also lists the configuration menus used to manage and maintain the Vantage Report. • The report and setting window - ZyXEL Vantage Report 2.3 | User Guide - Page 37
. In the device window, you can also look at basic information about each device, edit the information about the device, and search for devices in Vantage Report using this information. This chapter explains how to do these things. Vantage Report User's Guide 37 - ZyXEL Vantage Report 2.3 | User Guide - Page 38
screen appears in the device window. (See Figure 11.) To add a folder to Vantage Report, • right click on root, and select Add Folder. The Add Folder screen appears in the device window. (See Figure 11.) 2 To update the device window, • click the Refresh button. 38 Vantage Report User's Guide - ZyXEL Vantage Report 2.3 | User Guide - Page 39
you click on the device, this information is displayed in the report and setting window (see Section 3.6.1 on page 53). When you edit a device, however, you can only edit the name and the notes. If you want to update the MAC address or device type, you have to delete Vantage Report User's Guide 39 - ZyXEL Vantage Report 2.3 | User Guide - Page 40
USG 100, USG 200, USG 300, USG 1000, USG 2000, USG 20, USG 20W, USG 50, IDP 10 and Prestige. Note Add Save Not all reports (and fields in reports) are available with all models. See Table 267 on page 591 for a list of which items Vantage Report supports -Click Menu 40 Vantage Report User's Guide - ZyXEL Vantage Report 2.3 | User Guide - Page 41
about the current version of Flash. 3.5 Menu Panel Use the menu panel to select which monitor, statistical report, or screen you want to open. Note: You statistical report, and screen. In addition, it also indicates if you can drill down into each statistical report. Vantage Report User's Guide 41 - ZyXEL Vantage Report 2.3 | User Guide - Page 42
VPN services in the selected device. Firewall Access Control Attack Use this report to monitor the number of occurrences of firewall access attemps. Use this report to monitor the number of Denial-of-Service (DoS) attacks detected by the selected device's firewall. 42 Vantage Report User's Guide - ZyXEL Vantage Report 2.3 | User Guide - Page 43
device. You can also use this report to look at the top services for any top source. Use this report to look at the top users generating traffic through the selected device. You can also use this report to look at the top services used by any top bandwidth user. Vantage Report User's Guide 43 - ZyXEL Vantage Report 2.3 | User Guide - Page 44
services for any top source. Top Users Use this report to look at the top sources of traffic for other services. You can also use this report to look at the top destinations of other services' traffic for any top user. The service is selected in the main report. 44 Vantage Report User's Guide - ZyXEL Vantage Report 2.3 | User Guide - Page 45
to look at the remote access hosts that sent the most traffic to the selected top destination. Use this report to look at the remote VPN users who sent the most VPN traffic. You can also use this report to look at the services sent through VPN from or to a top user. Vantage Report User's Guide 45 - ZyXEL Vantage Report 2.3 | User Guide - Page 46
can also use this report to look at the top categories of DoS attacks for any top source. Use this report to look at the top categories of DoS attacks by number of attacks. You can also use this report to look at the top sources of DoS attacks for any top category. 46 Vantage Report User's Guide - ZyXEL Vantage Report 2.3 | User Guide - Page 47
of occurrences. You can also use this report to look at the top viruses for any top source. Use this report to look at the top destinations of virus occurrences by number of occurrences. You can also use this report to look at the top viruses for any top destination. Vantage Report User's Guide 47 - ZyXEL Vantage Report 2.3 | User Guide - Page 48
for any top source of unsafe web traffic. Use this report to look at the top sources of attempts to access unsafe web sites by number of attempts. You can also use this report to look at the top destinations in attempts to access unsafe web sites for any top source. 48 Vantage Report User's Guide - ZyXEL Vantage Report 2.3 | User Guide - Page 49
, Notice, Informational, and Debug. You can also use this report to look at the top intrusion signatures for any severity. Use this screen to see which users' computers complied or failed to comply with defined corporate policies before they can access the network. Vantage Report User's Guide 49 - ZyXEL Vantage Report 2.3 | User Guide - Page 50
the top destinations in attempts to access blocked web sites for any top category. Use this report to look at the applications for which the device blocked the most connections. Use this report to look at the users for which the device blocked the most connections. 50 Vantage Report User's Guide - ZyXEL Vantage Report 2.3 | User Guide - Page 51
local directory in the Vantage Report server, an FTP server or a NAS (Network Archived Storage) device. Use this screen to remove historical logs collected within a specified period. System Setting The root account can use all of the following screens. Other users can use the About screen and - ZyXEL Vantage Report 2.3 | User Guide - Page 52
n Data Configuration Maintenance Device List Upgrade Registration Notification Rule-based Alert FUNCTION Use this screen to maintain global reporting settings, such as how many days of logs to keep and default chart type. Use this screen to set up the SMTP mail server that Vantage Report uses - ZyXEL Vantage Report 2.3 | User Guide - Page 53
information you configured for the device displays in the report and setting window. See Section 3.4 on page 37 for Vantage Report supports with various firmware versions of various devices. Firmware Version This is the firmware version the ZyXEL device currently uses. Vantage Report User's Guide - ZyXEL Vantage Report 2.3 | User Guide - Page 54
all statistical reports. For other screens, the layout is different for each one. Typical examples of monitors and statistical reports are shown in Figure 16. Figure 16 Report and Setting Window: Monitor and Statistical Report Examples Monitor Statistical Report 54 Vantage Report User's Guide - ZyXEL Vantage Report 2.3 | User Guide - Page 55
path you added the ZyXEL device in the Vantage Report and the device's MAC address. 2 Print icon: Click this icon to print the current screen. 3 This field shows the menu items you selected to open this monitor. 4 This field displays the title of the monitor. Vantage Report User's Guide 55 - ZyXEL Vantage Report 2.3 | User Guide - Page 56
18 Report and Setting Window Right-Click Menu Click Settings... if you want to change the Flash settings on the Vantage Report server. In most cases, this is unnecessary. Click About Adobe Flash Player 9... to get information about the current version of Flash. 56 Vantage Report User's Guide - ZyXEL Vantage Report 2.3 | User Guide - Page 57
Report Features SECTION DESCRIPTION 1 Device Path, MAC: These fields display the path you added the ZyXEL device in the Vantage Report report. 4 This field displays the title of the statistical report. The title includes the date(s) you specified in section 5. Vantage Report User's Guide - ZyXEL Vantage Report 2.3 | User Guide - Page 58
20 Report and Setting Window Right-Click Menu Click Settings... if you want to change the Flash settings on the Vantage Report server. In most cases, this is unnecessary. Click About Adobe Flash Player 9... to get information about the current version of Flash. 58 Vantage Report User's Guide - ZyXEL Vantage Report 2.3 | User Guide - Page 59
21 View Logs See Table 227 on page 528 for the description of each field in this screen. 3.7 System Dashboard When you log into the Vantage Report, the System Dashboard is the first screen displayed. The screen summarizes the Vantage Report system, license, log Vantage Report User's Guide 59 - ZyXEL Vantage Report 2.3 | User Guide - Page 60
. Server Information Software Version This field displays the Vantage Report version. Release Date This field displays the date the Vantage Report software version is released. Free Disk Space This field displays the available disk space in the computer your Vantage Report is installed - ZyXEL Vantage Report 2.3 | User Guide - Page 61
Basic Version) of the Vantage Report license. Click the hyperlink to view more information about the license status in the System Setting > Registration screen. Account on myzyxel.com This field displays the user account you used to register your Vantage Report to the www.zyxel.com website. Click - ZyXEL Vantage Report 2.3 | User Guide - Page 62
Chapter 3 The Web Configurator 62 Vantage Report User's Guide - ZyXEL Vantage Report 2.3 | User Guide - Page 63
PART II Monitors, Reports and Logs Monitor (65) Network Traffic (95) Secure Remote Access (183) Network Security (269) Security Policy Enforcement (443) Event (499) EPS (459) Schedule Report (509) Logs (527) 63 - ZyXEL Vantage Report 2.3 | User Guide - Page 64
64 - ZyXEL Vantage Report 2.3 | User Guide - Page 65
in the Vantage Report. CPU This field displays the current CPU usage in percentage on the device. Memory This field displays the current memory usage in percentage on the device. Session This field displays the number of sessions the device is currently handling. Vantage Report User's Guide 65 - ZyXEL Vantage Report 2.3 | User Guide - Page 66
click the Setting ( ) icon at the top-right corner of the screen to open this screen. Use this screen to customize the column fields in the Monitor (Folder) screen (see Figure 23 on page 65). Vantage Report monitors the CPU usage, memory usage and the number of concurrent sessions by default for - ZyXEL Vantage Report 2.3 | User Guide - Page 67
a list of reports or monitors you want the Vantage Report to display first. The dashboard is available with the full version of Vantage Report. Click the here link if it is the first time you configure the dashboard for a device. Figure 25 Dashboard Initial View Vantage Report User's Guide 67 - ZyXEL Vantage Report 2.3 | User Guide - Page 68
Chapter 4 Monitor Then it takes you to the following screen where you can configure up to 4 monitors and/or reports shown in the device dashboard at one time. Figure 26 Dashboard Configuration Select a monitor or summary report to display for each. 68 Vantage Report User's Guide - ZyXEL Vantage Report 2.3 | User Guide - Page 69
: The available monitor and summary report options shown in the list box may vary depending on the selected ZyXEL device. Figure 27 Dashboard Select Device of each monitor or report to go to the corresponding monitor screen. The dashboard is available with the full Vantage Report User's Guide 69 - ZyXEL Vantage Report 2.3 | User Guide - Page 70
3.6.1 on page 53 for the field descriptions shown in the screen. Figure 28 Dashboard Configured If you want to change a dashboard monitor or report, click the right corn. See Figure 26 on page 68. If you want to print the screen, click the icon. icon at the top 70 Vantage Report User's Guide - ZyXEL Vantage Report 2.3 | User Guide - Page 71
> CPU Usage LABEL DESCRIPTION Period Select the length of time for which Vantage Report should display statistics. Start Time This field displays the date and time of the earliest traffic statistics on the length of time you choose in the Period field. Vantage Report User's Guide 71 - ZyXEL Vantage Report 2.3 | User Guide - Page 72
> Memory Usage LABEL DESCRIPTION Period Select the length of time for which Vantage Report should display statistics. Start Time This field displays the date and time of the earliest traffic statistics on the length of time you choose in the Period field. 72 Vantage Report User's Guide - ZyXEL Vantage Report 2.3 | User Guide - Page 73
the selected ZyXEL device. Figure 31 Monitor > Network Traffic > Session Usage Each field is described in the following table. Table 19 Monitor > Network Traffic > Session Usage LABEL DESCRIPTION Period Select the length of time for which Vantage Report should display statistics. Start Time - ZyXEL Vantage Report 2.3 | User Guide - Page 74
date and time of the earliest traffic statistics in the graph. The Vantage Report automatically calculates the start time depending on the period you selected in the Period field. This field displays the date and time of the latest traffic statistics in the graph. 74 Vantage Report User's Guide - ZyXEL Vantage Report 2.3 | User Guide - Page 75
Y-axis (vertical): the amount of traffic through the selected port. X-axis (horizontal): The X-axis displays a date or Use this screen to monitor the throughput statistics on a selected device's interface. Figure 33 Monitor > Network Traffic > Bandwidth > Interface Usage Vantage Report User's Guide - ZyXEL Vantage Report 2.3 | User Guide - Page 76
the date and time of the earliest traffic statistics in the graph. The Vantage Report automatically calculates the start time depending on the period you selected in the Period field. This field time depending on the length of time you choose in the Period field. 76 Vantage Report User's Guide - ZyXEL Vantage Report 2.3 | User Guide - Page 77
in the graph. Vantage Report automatically calculates the start time depending on the service traffic that is handled by the selected device at various time. X-axis (horizontal): displays a date or time depending on the length of time you choose in the Period field. Vantage Report User's Guide - ZyXEL Vantage Report 2.3 | User Guide - Page 78
by FTP services in the selected device. Figure 35 Monitor > Network Traffic > FTP Each field is described in the following table. Table 23 Monitor > Network Traffic > FTP LABEL DESCRIPTION Period Select the length of time for which Vantage Report should display statistics. Start Time - ZyXEL Vantage Report 2.3 | User Guide - Page 79
in the graph. Vantage Report automatically calculates the start time depending on the service traffic that is handled by the selected device at various time. X-axis (horizontal): displays a date or time depending on the length of time you choose in the Period field. Vantage Report User's Guide - ZyXEL Vantage Report 2.3 | User Guide - Page 80
of time for which Vantage Report should display statistics. Start Time This field service traffic that is handled by the selected device at various time. X-axis (horizontal): displays a date or time depending on the length of time you choose in the Period field. 80 Vantage Report User's Guide - ZyXEL Vantage Report 2.3 | User Guide - Page 81
open this screen. Use this screen to Vantage Report should display statistics. Start service traffic that is handled by the selected device at various time. X-axis (horizontal): displays a date or time depending on the length of time you choose in the Period field. Vantage Report User's Guide - ZyXEL Vantage Report 2.3 | User Guide - Page 82
open this screen. Use this screen to Vantage Report should display statistics. Start service traffic that is handled by the selected device at various time. X-axis (horizontal): displays a date or time depending on the length of time you choose in the Period field. 82 Vantage Report User's Guide - ZyXEL Vantage Report 2.3 | User Guide - Page 83
Network Security > Firewall Access Control to open this screen. Use this screen to monitor the number of access attempts detected Select the length of time for which Vantage Report should display statistics. Start Time This field displays the date and Period field. Vantage Report User's Guide 83 - ZyXEL Vantage Report 2.3 | User Guide - Page 84
time for which Vantage Report should display statistics. Start Time This Service (DoS) attacks detected by the selected device's firewall at various times. X-axis (horizontal): displays a date or time depending on the length of time you choose in the Period field. 84 Vantage Report User's Guide - ZyXEL Vantage Report 2.3 | User Guide - Page 85
> Network Security > Intrusion Hits to open this screen. Use this screen to monitor the number of intrusions detected by Select the length of time for which Vantage Report should display statistics. Start Time This field displays the date and time Period field. Vantage Report User's Guide 85 - ZyXEL Vantage Report 2.3 | User Guide - Page 86
Monitor > Network Security > AntiVirus to open this screen. Use this screen to monitor the number of virus occurrences prevented Select the length of time for which Vantage Report should display statistics. Start Time This field displays the date and time field. 86 Vantage Report User's Guide - ZyXEL Vantage Report 2.3 | User Guide - Page 87
> E-Mail Security > Virus Found to open this screen. Use this screen to monitor the number of E-Mail virus occurrences prevented Period Select the length of time for which Vantage Report should display statistics. Start Time This field displays the date and field. Vantage Report User's Guide 87 - ZyXEL Vantage Report 2.3 | User Guide - Page 88
> E-Mail Security > Spam to open this screen. Use this screen to monitor the number of spam messages stopped DESCRIPTION Period Select the length of time for which Vantage Report should display statistics. Start Time This field displays the date and time field. 88 Vantage Report User's Guide - ZyXEL Vantage Report 2.3 | User Guide - Page 89
Monitor > E-Mail Security > Intrusion Hits to open this screen. Use this screen to monitor the number of E-Mail intrusions detected by Select the length of time for which Vantage Report should display statistics. Start Time This field displays the date and field. Vantage Report User's Guide 89 - ZyXEL Vantage Report 2.3 | User Guide - Page 90
Monitor > Web Security > Security Threat to open this screen. Use this screen to monitor the number of web security related access Select the length of time for which Vantage Report should display statistics. Start Time This field displays the date and time . 90 Vantage Report User's Guide - ZyXEL Vantage Report 2.3 | User Guide - Page 91
> Web Security > Virus Found to open this screen. Use this screen to monitor the number of Web related virus occurrences Period Select the length of time for which Vantage Report should display statistics. Start Time This field displays the date and time field. Vantage Report User's Guide 91 - ZyXEL Vantage Report 2.3 | User Guide - Page 92
Monitor > Web Security > Intrusion Hits to open this screen. Use this screen to monitor the number of web security related intrusions Select the length of time for which Vantage Report should display statistics. Start Time This field displays the date and time . 92 Vantage Report User's Guide - ZyXEL Vantage Report 2.3 | User Guide - Page 93
. Figure 50 Monitor > Security Policy Enforcement > Content Filter Each field is described in the following table. Table 38 Monitor > Security Policy Enforcement > Content Filter LABEL DESCRIPTION Period Select the length of time for which Vantage Report should display statistics. Start Time - ZyXEL Vantage Report 2.3 | User Guide - Page 94
Security Policy Enforcement > App Patrol to open this screen. Use this screen to monitor the number of application access attempts Select the length of time for which Vantage Report should display statistics. Start Time This field displays the date and field. 94 Vantage Report User's Guide - ZyXEL Vantage Report 2.3 | User Guide - Page 95
by ZyXEL devices, who used the most bandwidth in a ZyXEL device, and which protocols were used. You can also look at traffic in various directions. 5.1.1 Bandwidth Summary Use this report to look at the amount of traffic handled by the selected device by time interval. Vantage Report User's Guide - ZyXEL Vantage Report 2.3 | User Guide - Page 96
Chapter 5 Network Traffic Click Report > Network Traffic > Bandwidth > Summary to open this screen. Figure 52 Report > Network Traffic > Bandwidth > Summary 96 Vantage Report User's Guide - ZyXEL Vantage Report 2.3 | User Guide - Page 97
report updates automatically. You can see the current date range in the title. This field resets to its default value when you click a menu item in the menu panel (including the menu item for the same report). It does not reset when you open or close drill-down reports. Vantage Report User's Guide - ZyXEL Vantage Report 2.3 | User Guide - Page 98
field displays what percentage each record's number of traffic events makes out of the total number of traffic events that match the settings you displayed in this report. This field displays how much traffic (in megabytes) the device handled in each time interval. 98 Vantage Report User's Guide - ZyXEL Vantage Report 2.3 | User Guide - Page 99
Summary Drill-Down Use this report to look at the top services in a specific time interval. Click on a specific time interval in Report > Network Traffic > Bandwidth > Summary to open this screen. Figure 53 Report > Network Traffic > Bandwidth > Summary > Drill-Down Vantage Report User's Guide 99 - ZyXEL Vantage Report 2.3 | User Guide - Page 100
Bar View icon. You can specify the Default Chart Type in System > General Configuration. • report. Click this to return to the main report. 5.1.3 Bandwidth Top Protocols Use this report to look at the top services generating traffic through the selected device. 100 Vantage Report User's Guide - ZyXEL Vantage Report 2.3 | User Guide - Page 101
Chapter 5 Network Traffic Click Report > Network Traffic > Bandwidth > Top Protocols to open this screen. Figure 54 Report > Network Traffic > Bandwidth > Top Protocols Vantage Report User's Guide 101 - ZyXEL Vantage Report 2.3 | User Guide - Page 102
WAN Use this field or Settings to specify what historical information is included in the report. default value when you click a menu item in the menu panel (including the menu item for the same report). It does not reset when you open or close drill-down reports. 102 Vantage Report User's Guide - ZyXEL Vantage Report 2.3 | User Guide - Page 103
less than the maximum number of records displayed in this table, every service is displayed. These services may be different than the ones you manage in the Service Settings screen. Click on a service to look at the top sources of traffic for the selected service. Vantage Report User's Guide 103 - ZyXEL Vantage Report 2.3 | User Guide - Page 104
in this report. View Logs Click this icon to see the logs that go with the record. Total This entry displays the totals for the services above. 5.1.4 Bandwidth Top Protocols Drill-Down Use this report to look at the top sources of traffic for any top service. 104 Vantage Report User's Guide - ZyXEL Vantage Report 2.3 | User Guide - Page 105
Chapter 5 Network Traffic Click on a specific service in Report > Network Traffic > Bandwidth > Top Protocols to open this screen. Figure 55 Report > Network Traffic > Bandwidth > Top Protocol > Drill-Down Vantage Report User's Guide 105 - ZyXEL Vantage Report 2.3 | User Guide - Page 106
If the number of sources generating traffic using the selected service is greater than the maximum number of report. Click this to return to the main report. 5.1.5 Top Bandwidth Hosts Use this report to look at the top sources of traffic in the selected device. 106 Vantage Report User's Guide - ZyXEL Vantage Report 2.3 | User Guide - Page 107
Chapter 5 Network Traffic Click Report > Network Traffic > Bandwidth > Top Hosts to open this screen. Figure 56 Report > Network Traffic > Bandwidth > Top Hosts Vantage Report User's Guide 107 - ZyXEL Vantage Report 2.3 | User Guide - Page 108
WAN Use this field or Settings to specify what historical information is included in the report. default value when you click a menu item in the menu panel (including the menu item for the same report). It does not reset when you open or close drill-down reports. 108 Vantage Report User's Guide - ZyXEL Vantage Report 2.3 | User Guide - Page 109
icon. You can specify the Default Chart Type in System > General Configuration. • Move your mouse over a slice in the pie chart or a bar in the bar chart to display its identification. • Click on a slice in the pie chart to move it away from the pie chart a little. Vantage Report User's Guide 109 - ZyXEL Vantage Report 2.3 | User Guide - Page 110
the settings you displayed in this report. Click this icon to see the logs that go with the record. This entry displays the totals for the sources above. 5.1.6 Top Bandwidth Hosts Drill-Down Use this report to look at the top services used by any top source. 110 Vantage Report User's Guide - ZyXEL Vantage Report 2.3 | User Guide - Page 111
Bar View icon. You can specify the Default Chart Type in System > General Configuration. services used by the selected source, sorted by the amount of traffic attributed to each one. These services may be different than the ones you manage in the Service Settings screen. Vantage Report User's Guide - ZyXEL Vantage Report 2.3 | User Guide - Page 112
the totals for the services above. If the number of services used by the selected source is report. Back Click this to return to the main report. 5.1.7 Top Bandwidth Users Use this report to look at the selected device's logged-in users with the most traffic. 112 Vantage Report User's Guide - ZyXEL Vantage Report 2.3 | User Guide - Page 113
want to look at. Bi-dir - all traffic, regardless of direction Rx - all traffic received on the device Tx - all traffic sent from the device Vantage Report User's Guide 113 - ZyXEL Vantage Report 2.3 | User Guide - Page 114
View icon. You can specify the Default Chart Type in System > General Configuration. • Move your mouse over a slice in the pie chart or a bar in the bar chart to display its identification. • Click on a slice in the pie chart to move it away from the pie chart a little. Vantage Report User's Guide - ZyXEL Vantage Report 2.3 | User Guide - Page 115
the settings you displayed in this report. Click this icon to see the logs that go with the record. This entry displays the totals for the users above. 5.1.8 Top Bandwidth Users Drill-Down Use this report to look at the top services used by any top bandwidth user. Vantage Report User's Guide 115 - ZyXEL Vantage Report 2.3 | User Guide - Page 116
in the pie chart to move it away from the pie chart a little. This field displays the top services used by the selected user, sorted by the amount of traffic attributed to each one. These services may be different than the ones you manage in the Service Settings screen. Vantage Report User's Guide - ZyXEL Vantage Report 2.3 | User Guide - Page 117
the services above. If the number of services used by the selected user is report. Back Click this to return to the main report. 5.1.9 Top Bandwidth Destinations Use this report to look at the destination IP addresses to which the selected device sent the most traffic. Vantage Report User's Guide - ZyXEL Vantage Report 2.3 | User Guide - Page 118
Chapter 5 Network Traffic Click Report > Network Traffic > Bandwidth > Top Destinations to open this screen. Figure 60 Report > Network Traffic > Bandwidth > Top Destinations 118 Vantage Report User's Guide - ZyXEL Vantage Report 2.3 | User Guide - Page 119
report updates automatically. You can see the current date range in the title. This field resets to its default value when you click a menu item in the menu panel (including the menu item for the same report). It does not reset when you open or close drill-down reports. Vantage Report User's Guide - ZyXEL Vantage Report 2.3 | User Guide - Page 120
icon. You can specify the Default Chart Type in System > General Configuration. • Move your mouse over a slice in the pie chart or a bar in the bar chart to display its identification. • Click on a slice in the pie chart to move it away from the pie chart a little. 120 Vantage Report User's Guide - ZyXEL Vantage Report 2.3 | User Guide - Page 121
www.yahoo.com/200.100.20.10"). Color settings you displayed in this report users above. 5.1.10 Top Bandwidth Destinations Drill-Down Use this report to look at the services that were used the most (on the selected device) to access the top destination IP addresses. Vantage Report User's Guide - ZyXEL Vantage Report 2.3 | User Guide - Page 122
the table visually. Host • Click the Pie View or the Bar View icon. You can specify the Default Chart Type in System > General Configuration. • Move your mouse over a slice in the pie chart or a . This field displays what color represents each source in the graph. Vantage Report User's Guide - ZyXEL Vantage Report 2.3 | User Guide - Page 123
lower than the total in the main report. Back Click this to return to the main report. 5.2 Web Traffic These reports look at the top destinations and sources of web traffic. 5.2.1 Top Web Sites Use this report to look at the top destinations of web traffic. Vantage Report User's Guide 123 - ZyXEL Vantage Report 2.3 | User Guide - Page 124
Chapter 5 Network Traffic Click Report > Network Traffic > WEB > Top Sites to open this screen. Figure 62 Report > Network Traffic > WEB > Top Sites 124 Vantage Report User's Guide - ZyXEL Vantage Report 2.3 | User Guide - Page 125
icon. You can specify the Default Chart Type in System > General Configuration. • Move your mouse over a slice in the pie chart or a bar in the bar chart to display its identification. • Click on a slice in the pie chart to move it away from the pie chart a little. Vantage Report User's Guide 125 - ZyXEL Vantage Report 2.3 | User Guide - Page 126
.100. settings you displayed in this report. Click this icon to see the logs that go with the record. This entry displays the totals for the destinations above. 5.2.2 Top Web Sites Drill-Down Use this report to look at the top sources of web traffic for any top destination. 126 Vantage Report User - ZyXEL Vantage Report 2.3 | User Guide - Page 127
the table visually. Host • Click the Pie View or the Bar View icon. You can specify the Default Chart Type in System > General Configuration. • Move your mouse over a slice in the pie chart or . This field displays what color represents each source in the graph. Vantage Report User's Guide 127 - ZyXEL Vantage Report 2.3 | User Guide - Page 128
this total might be a little lower than the total in the main report. View Logs Click this icon to see the logs that go with the record. Back Click this to return to the main report. 5.2.3 Top Web Hosts Use this report to look at the top sources of web traffic. 128 Vantage Report User's Guide - ZyXEL Vantage Report 2.3 | User Guide - Page 129
Chapter 5 Network Traffic Click Report > Network Traffic > WEB > Top Hosts to open this screen. Figure 64 Report > Network Traffic > WEB > Top Hosts Vantage Report User's Guide 129 - ZyXEL Vantage Report 2.3 | User Guide - Page 130
icon. You can specify the Default Chart Type in System > General Configuration. • Move your mouse over a slice in the pie chart or a bar in the bar chart to display its identification. • Click on a slice in the pie chart to move it away from the pie chart a little. 130 Vantage Report User's Guide - ZyXEL Vantage Report 2.3 | User Guide - Page 131
the settings you displayed in this report. Click this icon to see the logs that go with the record. This entry displays the totals for the sources above. 5.2.4 Top Web Hosts Drill-Down Use this report to look at the top destinations of web traffic for any top source. Vantage Report User's Guide - ZyXEL Vantage Report 2.3 | User Guide - Page 132
in the table visually. • Click the Pie View or the Bar View icon. You can specify the Default Chart Type in System > General Configuration. • Move your mouse over a slice in the pie chart or , with the IP address (for example, "www.yahoo.com/200.100.20.10"). Vantage Report User's Guide - ZyXEL Vantage Report 2.3 | User Guide - Page 133
might be a little lower than the total in the main report. View Logs Click this icon to see the logs that go with the record. Back Click this to return to the main report. 5.2.5 Top Web Users Use this report to look at the users that send the most web traffic. Vantage Report User's Guide 133 - ZyXEL Vantage Report 2.3 | User Guide - Page 134
Chapter 5 Network Traffic Click Report > Network Traffic > WEB > Top Users to open this screen. Figure 66 Report > Network Traffic > WEB > Top Users 134 Vantage Report User's Guide - ZyXEL Vantage Report 2.3 | User Guide - Page 135
icon. You can specify the Default Chart Type in System > General Configuration. • Move your mouse over a slice in the pie chart or a bar in the bar chart to display its identification. • Click on a slice in the pie chart to move it away from the pie chart a little. Vantage Report User's Guide 135 - ZyXEL Vantage Report 2.3 | User Guide - Page 136
the settings you displayed in this report. Click this icon to see the logs that go with the record. This entry displays the totals for the sources above. 5.2.6 Top Web Users Drill-Down Use this report to look at the top destinations of web traffic for any top user. 136 Vantage Report User's Guide - ZyXEL Vantage Report 2.3 | User Guide - Page 137
Chapter 5 Network Traffic Click on a specific source in Report > Network Traffic > WEB > Top Users to open this screen. Figure 67 Report > Network Traffic > WEB > Top Users > Drill-Down Vantage Report User's Guide 137 - ZyXEL Vantage Report 2.3 | User Guide - Page 138
address (for example, "www.yahoo.com/200.100.20.10"). This field displays what color report. 5.3 FTP Traffic These reports look at the top destinations and sources of FTP traffic. 5.3.1 Top FTP Sites Use this report to look at the top destinations of FTP traffic. 138 Vantage Report User's Guide - ZyXEL Vantage Report 2.3 | User Guide - Page 139
Chapter 5 Network Traffic Click Report > Network Traffic > FTP > Top Sites to open this screen. Figure 68 Report > Network Traffic > FTP > Top Sites Vantage Report User's Guide 139 - ZyXEL Vantage Report 2.3 | User Guide - Page 140
icon. You can specify the Default Chart Type in System > General Configuration. • Move your mouse over a slice in the pie chart or a bar in the bar chart to display its identification. • Click on a slice in the pie chart to move it away from the pie chart a little. 140 Vantage Report User's Guide - ZyXEL Vantage Report 2.3 | User Guide - Page 141
settings you displayed in this report. Click this icon to see the logs that go with the record. This entry displays the totals for the destinations above. 5.3.2 Top FTP Sites Drill-Down Use this report to look at the top sources of FTP traffic for any top destination. Vantage Report User's Guide - ZyXEL Vantage Report 2.3 | User Guide - Page 142
Chapter 5 Network Traffic Click on a specific destination in Report > Network Traffic > FTP > Top Sites to open this screen. Figure 69 Report > Network Traffic > FTP > Top Sites > Drill-Down 142 Vantage Report User's Guide - ZyXEL Vantage Report 2.3 | User Guide - Page 143
in this table, this total might be a little lower than the total in the main report. Click this icon to see the logs that go with the record. Click this to return to the main report. 5.3.3 Top FTP Hosts Use this report to look at the top sources of FTP traffic. Vantage Report User's Guide 143 - ZyXEL Vantage Report 2.3 | User Guide - Page 144
Chapter 5 Network Traffic Click Report > Network Traffic > FTP > Top Hosts to open this screen. Figure 70 Report > Network Traffic > FTP > Top Hosts 144 Vantage Report User's Guide - ZyXEL Vantage Report 2.3 | User Guide - Page 145
icon. You can specify the Default Chart Type in System > General Configuration. • Move your mouse over a slice in the pie chart or a bar in the bar chart to display its identification. • Click on a slice in the pie chart to move it away from the pie chart a little. Vantage Report User's Guide 145 - ZyXEL Vantage Report 2.3 | User Guide - Page 146
settings you displayed in this report. Click this icon to see the logs that go with the record. This entry displays the totals for the sources above. 5.3.4 Top FTP Hosts Drill-Down Use this report to look at the top destinations of FTP traffic for any top source. 146 Vantage Report User's Guide - ZyXEL Vantage Report 2.3 | User Guide - Page 147
Chapter 5 Network Traffic Click on a specific source in Report > Network Traffic > FTP > Top Hosts to open this screen. Figure 71 Report > Network Traffic > FTP > Top Hosts > Drill-Down Vantage Report User's Guide 147 - ZyXEL Vantage Report 2.3 | User Guide - Page 148
for example, "www.yahoo.com/200.100.20.10"). This field displays what report. Click this icon to see the logs that go with the record. Click this to return to the main report. 5.3.5 Top FTP Users Use this report to look at the users that send the most FTP traffic. 148 Vantage Report User's Guide - ZyXEL Vantage Report 2.3 | User Guide - Page 149
Chapter 5 Network Traffic Click Report > Network Traffic > FTP > Top Users to open this screen. Figure 72 Report > Network Traffic > FTP > Top Users Vantage Report User's Guide 149 - ZyXEL Vantage Report 2.3 | User Guide - Page 150
icon. You can specify the Default Chart Type in System > General Configuration. • Move your mouse over a slice in the pie chart or a bar in the bar chart to display its identification. • Click on a slice in the pie chart to move it away from the pie chart a little. 150 Vantage Report User's Guide - ZyXEL Vantage Report 2.3 | User Guide - Page 151
the settings you displayed in this report. Click this icon to see the logs that go with the record. This entry displays the totals for the sources above. 5.3.6 Top FTP Users Drill-Down Use this report to look at the top destinations of FTP traffic for any top user. Vantage Report User's Guide 151 - ZyXEL Vantage Report 2.3 | User Guide - Page 152
what color represents each destination in the graph. This field displays the number of traffic events from the selected user to each destination. This field displays what percentage of the selected user's total number of traffic events went to each destination. 152 Vantage Report User's Guide - ZyXEL Vantage Report 2.3 | User Guide - Page 153
logs that go with the record. Back Click this to return to the main report. 5.4 Mail Traffic These reports look at the top destinations and sources of mail traffic. 5.4.1 Top Mail Sites Use this report to look at the top destinations and sources of mail traffic. Vantage Report User's Guide 153 - ZyXEL Vantage Report 2.3 | User Guide - Page 154
Chapter 5 Network Traffic Click Report > Network Traffic > MAIL > Top Sites to open this screen. Figure 74 Report > Network Traffic > MAIL > Top Sites 154 Vantage Report User's Guide - ZyXEL Vantage Report 2.3 | User Guide - Page 155
icon. You can specify the Default Chart Type in System > General Configuration. • Move your mouse over a slice in the pie chart or a bar in the bar chart to display its identification. • Click on a slice in the pie chart to move it away from the pie chart a little. Vantage Report User's Guide 155 - ZyXEL Vantage Report 2.3 | User Guide - Page 156
100 settings you displayed in this report. Click this icon to see the logs that go with the record. This entry displays the totals for the destinations above. 5.4.2 Top Mail Sites Drill-Down Use this report to look at the top sources of mail traffic for any top destination. 156 Vantage Report User - ZyXEL Vantage Report 2.3 | User Guide - Page 157
Chapter 5 Network Traffic Click on a specific destination in Report > Network Traffic > MAIL > Top Sites to open this screen. Figure 75 Report > Network Traffic > MAIL > Top Sites > Drill-Down Vantage Report User's Guide 157 - ZyXEL Vantage Report 2.3 | User Guide - Page 158
in this table, this total might be a little lower than the total in the main report. Click this icon to see the logs that go with the record. Click this to return to the main report. 5.4.3 Top Mail Hosts Use this report to look at the top sources of mail traffic. 158 Vantage Report User's Guide - ZyXEL Vantage Report 2.3 | User Guide - Page 159
Chapter 5 Network Traffic Click Report > Network Traffic > MAIL > Top Hosts to open this screen. Figure 76 Report > Network Traffic > MAIL > Top Hosts Vantage Report User's Guide 159 - ZyXEL Vantage Report 2.3 | User Guide - Page 160
icon. You can specify the Default Chart Type in System > General Configuration. • Move your mouse over a slice in the pie chart or a bar in the bar chart to display its identification. • Click on a slice in the pie chart to move it away from the pie chart a little. 160 Vantage Report User's Guide - ZyXEL Vantage Report 2.3 | User Guide - Page 161
the settings you displayed in this report. Click this icon to see the logs that go with the record. This entry displays the totals for the sources above. 5.4.4 Top Mail Hosts Drill-Down Use this report to look at the top destinations of mail traffic for any top source. Vantage Report User's Guide - ZyXEL Vantage Report 2.3 | User Guide - Page 162
Chapter 5 Network Traffic Click on a specific source in Report > Network Traffic > MAIL > Top Hosts to open this screen. Figure 77 Report > Network Traffic > MAIL > Top Hosts > Drill-Down 162 Vantage Report User's Guide - ZyXEL Vantage Report 2.3 | User Guide - Page 163
for example, "www.yahoo.com/200.100.20.10"). This field displays what report. Click this icon to see the logs that go with the record. Click this to return to the main report. 5.4.5 Top Mail Users Use this report to look at the users that send the most mail traffic. Vantage Report User's Guide - ZyXEL Vantage Report 2.3 | User Guide - Page 164
Chapter 5 Network Traffic Click Report > Network Traffic > MAIL > Top Users to open this screen. Figure 78 Report > Network Traffic > MAIL > Top Users 164 Vantage Report User's Guide - ZyXEL Vantage Report 2.3 | User Guide - Page 165
icon. You can specify the Default Chart Type in System > General Configuration. • Move your mouse over a slice in the pie chart or a bar in the bar chart to display its identification. • Click on a slice in the pie chart to move it away from the pie chart a little. Vantage Report User's Guide 165 - ZyXEL Vantage Report 2.3 | User Guide - Page 166
settings you displayed in this report. Click this icon to see the logs that go with the record. This entry displays the totals for the sources above. 5.4.6 Top Mail Users Drill-Down Use this report to look at the top destinations of mail traffic for any top user. 166 Vantage Report User's Guide - ZyXEL Vantage Report 2.3 | User Guide - Page 167
Chapter 5 Network Traffic Click on a specific source in Report > Network Traffic > MAIL > Top Users to open this screen. Figure 79 Report > Network Traffic > MAIL > Top Users > Drill-Down Vantage Report User's Guide 167 - ZyXEL Vantage Report 2.3 | User Guide - Page 168
example, "www.yahoo.com/200.100.20.10"). This field displays report. Click this icon to see the logs that go with the record. Click this to return to the main report. 5.5 Other Traffic These reports look at the top sources and destinations of any kind of traffic. 168 Vantage Report User's Guide - ZyXEL Vantage Report 2.3 | User Guide - Page 169
can use services that are pre-defined in Vantage Report, or you can create new services. If you create new services, you have to specify the protocol and port number(s) for the service. Figure 81 Report > Network Traffic > Customization > Customization (Service Settings) Vantage Report User's Guide - ZyXEL Vantage Report 2.3 | User Guide - Page 170
list box) from the Customized Service drop-down box. If you delete a service you created, you have to create the service again later, if you need it. 5.5.3 Top Destinations of Other Traffic Use this report to look at the top destinations of other services' traffic. 170 Vantage Report User's Guide - ZyXEL Vantage Report 2.3 | User Guide - Page 171
report updates automatically. You can see the current date range in the title. This field resets to its default value when you click a menu item in the menu panel (including the menu item for the same report). It does not reset when you open or close drill-down reports. Vantage Report User's Guide - ZyXEL Vantage Report 2.3 | User Guide - Page 172
use any printable ASCII characters except the ' and %. The search is case-insensitive. These fields reset to the default field displays the top destinations of the selected service's traffic in the selected device, sorted by the settings you displayed in this report. 172 Vantage Report User's Guide - ZyXEL Vantage Report 2.3 | User Guide - Page 173
any top destination. The service is selected in the main report. Click on a specific destination in Report > Network Traffic > Customization > Top Destinations to open this screen. Figure 83 Report > Network Traffic > Customization > Top Destinations > Drill-Down Vantage Report User's Guide 173 - ZyXEL Vantage Report 2.3 | User Guide - Page 174
number of records displayed in this table, this total might be a little lower than the total in the main report. Click this to return to the main report. 5.5.5 Top Sources of Other Traffic Use this report to look at the top sources of other services' traffic. 174 Vantage Report User's Guide - ZyXEL Vantage Report 2.3 | User Guide - Page 175
report updates automatically. You can see the current date range in the title. This field resets to its default value when you click a menu item in the menu panel (including the menu item for the same report). It does not reset when you open or close drill-down reports. Vantage Report User's Guide - ZyXEL Vantage Report 2.3 | User Guide - Page 176
, with the IP address. Click on a source to look at the top destinations of the selected service's traffic for the selected source. This field displays what color represents each source in the graph. This field displays the number of traffic events for each source. 176 Vantage Report User's Guide - ZyXEL Vantage Report 2.3 | User Guide - Page 177
other services' traffic for any top source. The service is selected in the main report. Click on a specific source in Report > Network Traffic > Customization > Top Sources to open this screen. Figure 85 Report > Network Traffic > Customization > Top Sources > Drill-Down Vantage Report User's Guide - ZyXEL Vantage Report 2.3 | User Guide - Page 178
be a little lower than the total in the main report. Click this icon to see the logs that go with the record. Click this to return to the main report. 5.5.7 Top Other Traffic Users Use this report to look at the users that send the most other services' traffic. 178 Vantage Report User's Guide - ZyXEL Vantage Report 2.3 | User Guide - Page 179
report updates automatically. You can see the current date range in the title. This field resets to its default value when you click a menu item in the menu panel (including the menu item for the same report). It does not reset when you open or close drill-down reports. Vantage Report User's Guide - ZyXEL Vantage Report 2.3 | User Guide - Page 180
Traffic > Customization > Top Users LABEL DESCRIPTION Settings Use these fields to specify what historical information is included in the report. Click the settings icon. The Report Display Settings screen appears. graph User Color Sessions % of Sessions Select a specific Start Date and End - ZyXEL Vantage Report 2.3 | User Guide - Page 181
of other services' traffic for any top user. The service is selected in the main report. Click on a specific user in Report > Network Traffic > Customization > Top Users to open this screen. Figure 87 Report > Network Traffic > Customization > Top Users > Drill-Down Vantage Report User's Guide 181 - ZyXEL Vantage Report 2.3 | User Guide - Page 182
destinations of the selected service's traffic from the selected user, sorted by the for example, "www.yahoo.com/200.100.20.10"). This field displays what color report. Click this icon to see the logs that go with the record. Click this to return to the main report. 182 Vantage Report User's Guide - ZyXEL Vantage Report 2.3 | User Guide - Page 183
the User's Guide for each ZyXEL device for more information. In most devices, go to Logs > Log Settings, and make sure IPSec is enabled. 6.1.1 Secure Remote Access Link Status Use this report to see which of the device's Secure Remote Access tunnels are connected. Vantage Report User's Guide 183 - ZyXEL Vantage Report 2.3 | User Guide - Page 184
-to-Site (IPSec) > Link Status 184 Each field is described in the following table. Table 75 Report > Secure Remote Access > Site-to-Site (IPSec) > Link Status LABEL DESCRIPTION Site This column displays displays how many screens it takes to display all the sites. Vantage Report User's Guide - ZyXEL Vantage Report 2.3 | User Guide - Page 185
Go. 6.1.2 Secure Remote Access Traffic Monitor Use this report to monitor the total amount of traffic handled by a device's Secure Remote Access tunnels. Click Report > Secure Remote Access > Site-to-Site 's Secure Remote Access tunnels with the selected site. Vantage Report User's Guide 185 - ZyXEL Vantage Report 2.3 | User Guide - Page 186
): clock time, minutes only. These minutes represent clock times between the Start Time and End Time. 6.1.3 Top VPN Peer Gateways Use this report to look at the top destinations of VPN traffic. The device must be a ZyNOS based ZyWALL in order to view this report. 186 Vantage Report User's Guide - ZyXEL Vantage Report 2.3 | User Guide - Page 187
Chapter 6 Secure Remote Access Click Report > VPN > Site-to-Site > Top Peer Gateways to open this screen. Figure 90 Report > VPN > Site-to-Site > Top Peer Gateways Vantage Report User's Guide 187 - ZyXEL Vantage Report 2.3 | User Guide - Page 188
icon. You can specify the Default Chart Type in System > General Configuration. • Move your mouse over a slice in the pie chart or a bar in the bar chart to display its identification. • Click on a slice in the pie chart to move it away from the pie chart a little. 188 Vantage Report User's Guide - ZyXEL Vantage Report 2.3 | User Guide - Page 189
out of the total number of traffic events that match the settings you displayed in this report. This field displays how much traffic (in megabytes) the Top VPN Peer Gateways Drill-Down Use this report to look at the top sources of VPN traffic for any top destination. Vantage Report User's Guide 189 - ZyXEL Vantage Report 2.3 | User Guide - Page 190
the table visually. Host • Click the Pie View or the Bar View icon. You can specify the Default Chart Type in System > General Configuration. • Move your mouse over a slice in the pie chart or a . This field displays what color represents each source in the graph. Vantage Report User's Guide - ZyXEL Vantage Report 2.3 | User Guide - Page 191
the totals for the sources above. It only displays the top 10 sources in the screen. Back Click this to return to the main report. 6.1.5 Top Secure Remote Access Sites Use this report to look at the peer IPSec routers with the most Secure Remote Access traffic. Vantage Report User's Guide 191 - ZyXEL Vantage Report 2.3 | User Guide - Page 192
Chapter 6 Secure Remote Access Click Report > Secure Remote Access > Site-to-Site (IPSec) > Top Sites to open this screen. Figure 92 Report > Secure Remote Access > Site-to-Site (IPSec) > Top Sites 192 Vantage Report User's Guide - ZyXEL Vantage Report 2.3 | User Guide - Page 193
icon. You can specify the Default Chart Type in System > General Configuration. • Move your mouse over a slice in the pie chart or a bar in the bar chart to display its identification. • Click on a slice in the pie chart to move it away from the pie chart a little. Vantage Report User's Guide 193 - ZyXEL Vantage Report 2.3 | User Guide - Page 194
of the total number of traffic events that match the settings you displayed in this report. This field displays how much traffic (in megabytes) the Sites Drill-Down Use this report to look at the top sources of Secure Remote Access traffic for any top destination. 194 Vantage Report User's Guide - ZyXEL Vantage Report 2.3 | User Guide - Page 195
Chapter 6 Secure Remote Access Click on a specific destination in Report > Secure Remote Access > Site-toSite (IPSec) > Top Sites to open this screen. Figure 93 Report > Secure Remote Access > Site-to-Site (IPSec) > Top Sites > DrillDown Vantage Report User's Guide 195 - ZyXEL Vantage Report 2.3 | User Guide - Page 196
View icon. You can specify the Default Chart Type in System > General Configuration. report. Click this to return to the main report. 6.1.7 Top Secure Remote Access Tunnels Use this report to look at the Secure Remote Access tunnels with the most Secure Remote Access traffic. 196 Vantage Report User's Guide - ZyXEL Vantage Report 2.3 | User Guide - Page 197
's Secure Remote Access tunnels with the most traffic, regardless of which peer IPSec router they use. Select which direction of traffic, you want to view statistics. Both - all Secure Remote - all traffic the devices sent out through Secure Remote Access tunnel. Vantage Report User's Guide 197 - ZyXEL Vantage Report 2.3 | User Guide - Page 198
View icon. You can specify the Default Chart Type in System > General Configuration. • Move your mouse over a slice in the pie chart or a bar in the bar chart to display its identification. • Click on a slice in the pie chart to move it away from the pie chart a little. Vantage Report User's Guide - ZyXEL Vantage Report 2.3 | User Guide - Page 199
of the total number of traffic events that match the settings you displayed in this report. This field displays how much traffic (in megabytes) Use this report to look at the top senders or receivers of Secure Remote Access traffic for a top Secure Remote Access tunnel. Vantage Report User's Guide - ZyXEL Vantage Report 2.3 | User Guide - Page 200
Chapter 6 Secure Remote Access Click on a specific destination in Report > Secure Remote Access > Site-toSite (IPSec) > Top Tunnels to open this screen. Figure 95 Report > Secure Remote Access > Site-to-Site (IPSec) > Top Tunnels > Drill-Down 200 Vantage Report User's Guide - ZyXEL Vantage Report 2.3 | User Guide - Page 201
You can specify the Default Chart Type in System > General setting in Settings. Click this to return to the main report. 6.1.9 Top Secure Remote Access Protocols Use this report to look at the top services generating Secure Remote Access traffic through the selected device. Vantage Report User's Guide - ZyXEL Vantage Report 2.3 | User Guide - Page 202
's Secure Remote Access tunnels with the most traffic, regardless of which peer IPSec router they use. Select a Secure Remote Access tunnel. Direction Select All to display the total traffic for - all traffic the devices sent out through Secure Remote Access tunnel. Vantage Report User's Guide - ZyXEL Vantage Report 2.3 | User Guide - Page 203
icon. You can specify the Default Chart Type in System > General Configuration. • Move your mouse over a slice in the pie chart or a bar in the bar chart to display its identification. • Click on a slice in the pie chart to move it away from the pie chart a little. Vantage Report User's Guide 203 - ZyXEL Vantage Report 2.3 | User Guide - Page 204
of the total number of traffic events that match the settings you displayed in this report. This field displays how much traffic (in megabytes) Drill-Down Use this report to look at the top senders or receivers of any top service through Secure Remote Access. 204 Vantage Report User's Guide - ZyXEL Vantage Report 2.3 | User Guide - Page 205
Chapter 6 Secure Remote Access Click on a specific service in Report > Secure Remote Access > Site-to-Site (IPSec) > Top Protocols to open this screen. Figure 97 Report > Secure Remote Access > Site-to-Site (IPSec) > Top Protocols > Drill-Down Vantage Report User's Guide 205 - ZyXEL Vantage Report 2.3 | User Guide - Page 206
can specify the Default Chart Type in System > using the selected service, setting in Settings. Click this to return to the main report. 6.1.11 Top Secure Remote Access Hosts Use this report to look at the top senders or receivers of Secure Remote Access traffic. 206 Vantage Report User's Guide - ZyXEL Vantage Report 2.3 | User Guide - Page 207
use. Tunnel This field is not available with all models. Select a Secure Remote Access tunnel. Select All to display the total traffic for the device's Secure Remote Access tunnels with the selected site (or all sites). This field is not available with all models. Vantage Report User's Guide - ZyXEL Vantage Report 2.3 | User Guide - Page 208
Use this field or Settings to specify what historical information is included in the report. default value when you click a menu item in the menu panel (including the menu item for the same report). The field does not reset when you open or close drill-down reports. 208 Vantage Report User's Guide - ZyXEL Vantage Report 2.3 | User Guide - Page 209
icon. You can specify the Default Chart Type in System > General Configuration. • Move your mouse over a slice in the pie chart or a bar in the bar chart to display its identification. • Click on a slice in the pie chart to move it away from the pie chart a little. Vantage Report User's Guide 209 - ZyXEL Vantage Report 2.3 | User Guide - Page 210
of the total number of traffic events that match the settings you displayed in this report. This field displays how much traffic (in megabytes) -Down Use this report to look at the services sent through Secure Remote Access from a top sender or to a top receiver. 210 Vantage Report User's Guide - ZyXEL Vantage Report 2.3 | User Guide - Page 211
the Bar View icon. You can specify the Default Chart Type in System > General Configuration. • service is identified by its IP address. This field displays what color represents each protocol in the graph. This field displays the number of traffic events of each protocol. Vantage Report User's Guide - ZyXEL Vantage Report 2.3 | User Guide - Page 212
the number of services to be displayed through the TopN setting in Settings. Back Click this to return to the main report. 6.1.13 Top Secure Remote Access Users Use this report to look at the users that send or receive the most Secure Remote Access traffic. 212 Vantage Report User's Guide - ZyXEL Vantage Report 2.3 | User Guide - Page 213
Users to open this screen. Figure 100 Report > Secure Remote Access > Site-to-Site (IPSec) > Top Users Each field is described in the following table. Table 87 Report > Secure Remote Access > Site-to-Site (IPSec) > Top Users out through Secure Remote Access tunnel. Vantage Report User's Guide 213 - ZyXEL Vantage Report 2.3 | User Guide - Page 214
View icon. You can specify the Default Chart Type in System > General Configuration. • Move your mouse over a slice in the pie chart or a bar in the bar chart to display its identification. • Click on a slice in the pie chart to move it away from the pie chart a little. Vantage Report User's Guide - ZyXEL Vantage Report 2.3 | User Guide - Page 215
each user. Click this icon to see the logs that go with the record. This entry displays the totals for the users above. 6.1.14 Top Secure Remote Access Users Drill-Down Use this report to look at the services sent through Secure Remote Access from or to a top user. Vantage Report User's Guide 215 - ZyXEL Vantage Report 2.3 | User Guide - Page 216
what percentage each protocol's number of traffic events makes out of the total number of traffic events for the selected Secure Remote Access traffic. 216 Vantage Report User's Guide - ZyXEL Vantage Report 2.3 | User Guide - Page 217
change the number of services to be displayed through the TopN setting in Settings. Back Click this to return to the main report. 6.1.15 Top Secure Remote Access Destinations Use this report to look at the destinations with the most Secure Remote Access traffic. Vantage Report User's Guide 217 - ZyXEL Vantage Report 2.3 | User Guide - Page 218
's Secure Remote Access tunnels with the most traffic, regardless of which peer IPSec router they use. Select a Secure Remote Access tunnel. Select All to display the total traffic for the device's Secure Remote Access tunnels with the selected site (or all sites). 218 Vantage Report User's Guide - ZyXEL Vantage Report 2.3 | User Guide - Page 219
the report immediately, or click Cancel to close this screen. These fields reset to the default values when you click a menu item in the menu panel (including the menu item for the same report). The fields do not reset when you open or close drill-down reports. Vantage Report User's Guide 219 - ZyXEL Vantage Report 2.3 | User Guide - Page 220
the total number of traffic events that match the settings you displayed in this report. This field displays how much traffic (in megabytes) Drill-Down Use this report to look at the services sent through Secure Remote Access from or to a top destination. 220 Vantage Report User's Guide - ZyXEL Vantage Report 2.3 | User Guide - Page 221
Chapter 6 Secure Remote Access Click on a specific destination in Report > Secure Remote Access > Site-toSite (IPSec) > Top Destinations to open this screen. Figure 103 Report > Secure Remote Access > Site-to-Site (IPSec) > Top Destinations > Drill-Down Vantage Report User's Guide 221 - ZyXEL Vantage Report 2.3 | User Guide - Page 222
users (by username and password) when they try to initiate a dynamic Secure Remote Access tunnel. The Secure Remote Access remote access screens display statistics for remote users that use dynamic Secure Remote Access tunnels and have been authenticated by xauth. 222 Vantage Report User's Guide - ZyXEL Vantage Report 2.3 | User Guide - Page 223
Status Use this report to see statistics about the device's remote Secure Remote Access users. Click Report > Secure Remote Access > Client-to-Site (IPSec) > User Status to open this screen. Figure 104 Report > Secure Remote Access > Client-to-Site (IPSec) > User Status Vantage Report User's Guide - ZyXEL Vantage Report 2.3 | User Guide - Page 224
does not reset when you open or close drill-down reports. Use these fields to specify what historical information is included in the report. Click the settings icon. The Report Display Settings screen appears. User Name Status Select a specific Start Date and End Date. The date range can be up - ZyXEL Vantage Report 2.3 | User Guide - Page 225
of users by the amount of traffic routed from the device. This entry displays the total number of users on each page of the report. 6.2.2 Secure Remote Access User Status Drill-Down Use this report to look at the services transferred through the device by any top users. Vantage Report User's Guide - ZyXEL Vantage Report 2.3 | User Guide - Page 226
View icon. You can specify the Default Chart Type in System > General Configuration. • Move your mouse over a slice in the pie chart or a bar in the bar chart to display its identification. • Click on a slice in the pie chart to move it away from the pie chart a little. Vantage Report User's Guide - ZyXEL Vantage Report 2.3 | User Guide - Page 227
can change the number of services to be displayed through the TopN setting in Settings. Click this to return to the main report. 6.2.3 Top Secure Remote Access Protocols Use this report to display which services the remote access users sent or received the most. Vantage Report User's Guide 227 - ZyXEL Vantage Report 2.3 | User Guide - Page 228
received. Incoming - all traffic the devices received through Secure Remote Access tunnel. Outgoing - all traffic the devices sent out through Secure Remote Access tunnel. 228 Vantage Report User's Guide - ZyXEL Vantage Report 2.3 | User Guide - Page 229
icon. You can specify the Default Chart Type in System > General Configuration. • Move your mouse over a slice in the pie chart or a bar in the bar chart to display its identification. • Click on a slice in the pie chart to move it away from the pie chart a little. Vantage Report User's Guide 229 - ZyXEL Vantage Report 2.3 | User Guide - Page 230
of the total number of traffic events that match the settings you displayed in this report. This field displays how much traffic (in megabytes) the Access Protocols Drill-Down Use this report to look at the top remote access senders or receivers of any top service. 230 Vantage Report User's Guide - ZyXEL Vantage Report 2.3 | User Guide - Page 231
Chapter 6 Secure Remote Access Click on a specific service in Report > Secure Remote Access > Client-to-Site (IPSec) > Top Protocols to open this screen. Figure 107 Report > Secure Remote Access > Client-to-Site (IPSec) > Top Protocols > Drill-Down Vantage Report User's Guide 231 - ZyXEL Vantage Report 2.3 | User Guide - Page 232
the Default Chart Type in using the selected service setting in Settings. Click this to return to the main report. 6.2.5 Top Secure Remote Access Destinations Use this report to look at the destinations with the most remote access Secure Remote Access traffic. 232 Vantage Report User's Guide - ZyXEL Vantage Report 2.3 | User Guide - Page 233
or received. Incoming - all traffic the devices received through Secure Remote Access tunnel. Outgoing - all traffic the devices sent out through Secure Remote Access tunnel. Vantage Report User's Guide 233 - ZyXEL Vantage Report 2.3 | User Guide - Page 234
View icon. You can specify the Default Chart Type in System > General Configuration. • Move your mouse over a slice in the pie chart or a bar in the bar chart to display its identification. • Click on a slice in the pie chart to move it away from the pie chart a little. Vantage Report User's Guide - ZyXEL Vantage Report 2.3 | User Guide - Page 235
the total number of traffic events that match the settings you displayed in this report. This field displays how much traffic (in megabytes) Drill-Down Use this report to look at the remote access hosts that sent the most traffic to the selected top destination. Vantage Report User's Guide 235 - ZyXEL Vantage Report 2.3 | User Guide - Page 236
Chapter 6 Secure Remote Access Click on a specific destination in Report > Secure Remote Access > Client-toSite (IPSec) > Top Destinations to open this screen. Figure 109 Report > Secure Remote Access > Client-to-Site (IPSec) > Top Destinations > Drill-Down 236 Vantage Report User's Guide - ZyXEL Vantage Report 2.3 | User Guide - Page 237
View icon. You can specify the Default Chart Type in System > General Configuration. setting in Settings. Click this to return to the main report. 6.2.7 Secure Remote Access Top Users Use this report to look at the users that send or receive the most Secure Remote Access traffic. Vantage Report User's Guide - ZyXEL Vantage Report 2.3 | User Guide - Page 238
Use this field or Settings to specify what historical information is included in the report. default value when you click a menu item in the menu panel (including the menu item for the same report). The field does not reset when you open or close drill-down reports. 238 Vantage Report User's Guide - ZyXEL Vantage Report 2.3 | User Guide - Page 239
each destination. This field displays what percentage each destination's number of traffic events makes out of the total number of traffic events that match the settings you displayed in this report. Vantage Report User's Guide 239 - ZyXEL Vantage Report 2.3 | User Guide - Page 240
that go with the record. Total This entry displays the totals for the destinations above. 6.2.8 Secure Remote Access Top Users Drill-Down Use this report to look at the services transferred the most through Secure Remote Access remote access by any top users. 240 Vantage Report User's Guide - ZyXEL Vantage Report 2.3 | User Guide - Page 241
Chapter 6 Secure Remote Access Click on a specific user in Report > Secure Remote Access > Client-to-Site (IPSec) > Top Users to open this screen. Figure 111 Report > Secure Remote Access > Client-to-Site (IPSec) > Top Users > Drill-Down Vantage Report User's Guide 241 - ZyXEL Vantage Report 2.3 | User Guide - Page 242
remote users (by username and password) when they try to initiate a SSL Secure Remote Access tunnel. The Secure Remote Access remote access screens display statistics for remote users that use SSL Secure Remote Access tunnels and have been authenticated. 242 Vantage Report User's Guide - ZyXEL Vantage Report 2.3 | User Guide - Page 243
automatically. You can see the current date range in the title. This field resets to its default value when you click a menu item in the menu panel (including the menu item for the same report). The field does not reset when you open or close drill-down reports. Vantage Report User's Guide 243 - ZyXEL Vantage Report 2.3 | User Guide - Page 244
LABEL DESCRIPTION Settings Use these fields to specify what historical information is included in the report. Click the settings icon. The Report Display Settings screen appears. User Name Status Login Time Logout Time Duration IP Incoming Traffic (MBytes) Select a specific Start Date and - ZyXEL Vantage Report 2.3 | User Guide - Page 245
services transferred through the device by any top users. Click on a specific user in Report > Secure Remote Access > Client-to-Site (SSL) > User Status to open this screen. Figure 113 Report > Secure Remote Access > Client-to-Site (SSL) > User Status > Drill-Down Vantage Report User's Guide 245 - ZyXEL Vantage Report 2.3 | User Guide - Page 246
the Default Chart Type service above. The entry is just for top 10 services for the selected user. Click this to return to the main report. 6.3.3 Top Secure Remote Access Protocols Use this report to display which services the remote access users used the most. 246 Vantage Report User's Guide - ZyXEL Vantage Report 2.3 | User Guide - Page 247
or received. Incoming - all traffic the devices received through Secure Remote Access tunnel. Outgoing - all traffic the devices sent out through Secure Remote Access tunnel. Vantage Report User's Guide 247 - ZyXEL Vantage Report 2.3 | User Guide - Page 248
View icon. You can specify the Default Chart Type in System > General Configuration. • Move your mouse over a slice in the pie chart or a bar in the bar chart to display its identification. • Click on a slice in the pie chart to move it away from the pie chart a little. Vantage Report User's Guide - ZyXEL Vantage Report 2.3 | User Guide - Page 249
the total number of traffic events that match the settings you displayed in this report. This field displays how much traffic (in megabytes) Drill-Down Use this report to look at the remote access senders or receivers who sent the most traffic for a specific service. Vantage Report User's Guide 249 - ZyXEL Vantage Report 2.3 | User Guide - Page 250
user. This field displays what percentage each user's number of traffic events makes out of the total number of traffic events that match the settings you displayed in this report. This field displays how much traffic (in megabytes) the device handled for each user. 250 Vantage Report User's Guide - ZyXEL Vantage Report 2.3 | User Guide - Page 251
of services to be displayed through the TopN setting in Settings. Back Click this to return to the main report. 6.3.5 Top Secure Remote Access Destinations Use this report to look at the destinations with the most remote access Secure Remote Access traffic. Vantage Report User's Guide 251 - ZyXEL Vantage Report 2.3 | User Guide - Page 252
received. Incoming - all traffic the devices received through Secure Remote Access tunnel. Outgoing - all traffic the devices sent out through Secure Remote Access tunnel. 252 Vantage Report User's Guide - ZyXEL Vantage Report 2.3 | User Guide - Page 253
icon. You can specify the Default Chart Type in System > General Configuration. • Move your mouse over a slice in the pie chart or a bar in the bar chart to display its identification. • Click on a slice in the pie chart to move it away from the pie chart a little. Vantage Report User's Guide 253 - ZyXEL Vantage Report 2.3 | User Guide - Page 254
of the total number of traffic events that match the settings you displayed in this report. This field displays how much traffic (in megabytes) Drill-Down Use this report to look at the remote access hosts that sent the most traffic to the selected top destination. 254 Vantage Report User's Guide - ZyXEL Vantage Report 2.3 | User Guide - Page 255
You can specify the Default Chart Type in settings you displayed in this report. This field displays how much traffic (in megabytes) the device handled for each user. This field displays what percentage of Secure Remote Access traffic the device handled for each user. Vantage Report User's Guide - ZyXEL Vantage Report 2.3 | User Guide - Page 256
the totals for the users above. By default, only the top 10 services are displayed. You can change the number of services to be displayed through the TopN setting in Settings. Back Click this to return to the main report. 6.3.7 Top Secure Remote Access Applications Use this report to look at the - ZyXEL Vantage Report 2.3 | User Guide - Page 257
. Use this field or Settings to specify what historical information is included in the report. default value when you click a menu item in the menu panel (including the menu item for the same report). The field does not reset when you open or close drill-down reports. Vantage Report User's Guide - ZyXEL Vantage Report 2.3 | User Guide - Page 258
every application is displayed. Each application is identified by its name. Click on an application to look at the top remote user's hosts of Secure Remote Access traffic for the selected application. This field displays what kind of service the internal server provides. Vantage Report User's Guide - ZyXEL Vantage Report 2.3 | User Guide - Page 259
of application servers to be displayed through the TopN setting in Settings. 6.3.8 Top Secure Remote Access Applications Drill-Down Use this report to look at the remote access hosts that sent the most traffic to the selected Secure Remote Access application. Vantage Report User's Guide 259 - ZyXEL Vantage Report 2.3 | User Guide - Page 260
user. This field displays what percentage each user's number of traffic events makes out of the total number of traffic events that match the settings you displayed in this report. This field displays how much traffic (in megabytes) the device handled for each user. 260 Vantage Report User's Guide - ZyXEL Vantage Report 2.3 | User Guide - Page 261
the totals for the users above. By default, only the top 10 services are displayed. You can change the number of services to be displayed through the TopN setting in Settings. Back Click this to return to the main report. 6.3.9 Secure Remote Access Top Users Use this report to look at the - ZyXEL Vantage Report 2.3 | User Guide - Page 262
to update the report immediately, or click Cancel to close this screen. These fields reset to the default values when you click a menu item in the menu panel (including the menu item for the same report). The fields do not reset when you open or close drill-down reports. Vantage Report User's Guide - ZyXEL Vantage Report 2.3 | User Guide - Page 263
services are displayed. You can change the number of services to be displayed through the TopN setting in Settings. 6.3.10 Secure Remote Access Top Users Drill-Down Use this report to look at the services sent the most through Secure Remote Access by the selected user. Vantage Report User's Guide - ZyXEL Vantage Report 2.3 | User Guide - Page 264
icon. You can specify the Default Chart Type in System > General Configuration. • Move your mouse over a slice in the pie chart or a bar in the bar chart to display its identification. • Click on a slice in the pie chart to move it away from the pie chart a little. 264 Vantage Report User's Guide - ZyXEL Vantage Report 2.3 | User Guide - Page 265
for the services. By default, only the top 10 services are displayed. You can change the number of services to be displayed through the TopN setting in Settings. Click this to return to the main report. 6.4 Xauth Devices can use xauth to authenticate remote users (by username and password) when - ZyXEL Vantage Report 2.3 | User Guide - Page 266
cannot include days that are older than Store Log Days in System > General Configuration. Click Apply to update the report immediately, or click Cancel to close this screen. This column displays when the user last logged in. The entries are sorted in chronological order. Vantage Report User's Guide - ZyXEL Vantage Report 2.3 | User Guide - Page 267
number of users that have made unsuccessful attempts to log in to use one of the device's Secure Remote Access tunnels. Click Report > Secure Remote Access > Xauth> Failed Login to open this screen. Figure 123 Report > Secure Remote Access > Xauth> Failed Login Vantage Report User's Guide 267 - ZyXEL Vantage Report 2.3 | User Guide - Page 268
not reset when you open or close drill-down reports. Use these fields to specify what historical information is included in the report. Click the settings icon. The Report Display Settings screen appears. Time Login User Source IP Total Select a specific Start Date and End Date. The date range can - ZyXEL Vantage Report 2.3 | User Guide - Page 269
log. See the User's Guide for each ZyXEL device for more information. In most devices, go to Logs > Log Settings, and make sure Access Control is enabled. 7.1.1 Top Users Blocked Use this report to look at the users from which the device blocked the most traffic. Vantage Report User's Guide 269 - ZyXEL Vantage Report 2.3 | User Guide - Page 270
Chapter 7 Network Security Click Report > Network Security > Firewall Access Control > Top Users Blocked to open this screen. Figure 124 Report > Network Security > Firewall Access Control > Top Users Blocked 270 Vantage Report User's Guide - ZyXEL Vantage Report 2.3 | User Guide - Page 271
icon. You can specify the Default Chart Type in System > General Configuration. • Move your mouse over a slice in the pie chart or a bar in the bar chart to display its identification. • Click on a slice in the pie chart to move it away from the pie chart a little. Vantage Report User's Guide 271 - ZyXEL Vantage Report 2.3 | User Guide - Page 272
: To look at firewall access control reports, each ZyXEL device must record blocked packets and users in its log. See the User's Guide for each ZyXEL device for more information. In most devices, go to Logs > Log Settings, and make sure Access Control is enabled. 272 Vantage Report User's Guide - ZyXEL Vantage Report 2.3 | User Guide - Page 273
Chapter 7 Network Security Click Report > Network Security > Firewall Access Control > Top Packets Blocked to open this screen. Figure 125 Report > Network Security > Firewall Access Control > Top Packets Blocked Vantage Report User's Guide 273 - ZyXEL Vantage Report 2.3 | User Guide - Page 274
icon. You can specify the Default Chart Type in System > General Configuration. • Move your mouse over a slice in the pie chart or a bar in the bar chart to display its identification. • Click on a slice in the pie chart to move it away from the pie chart a little. 274 Vantage Report User's Guide - ZyXEL Vantage Report 2.3 | User Guide - Page 275
of DoS attacks by time interval. Note: To look at attack reports, each ZyXEL device must record DoS attacks in its log. See the User's Guide for each ZyXEL device for more information. In most devices, go to Logs > Log Settings, and make sure Attacks is enabled. Vantage Report User's Guide 275 - ZyXEL Vantage Report 2.3 | User Guide - Page 276
Chapter 7 Network Security Click Report > Network Security > Attack > Summary to open this screen. Figure 126 Report > Network Security > Attack > Summary 276 Vantage Report User's Guide - ZyXEL Vantage Report 2.3 | User Guide - Page 277
reports. Use these fields to specify what historical information is included in the report. Click the settings icon. The Report Display Settings screen appears. graph Hour (Day) Color Attacks % of Attacks View Logs Total Select a specific Start intervals above. Vantage Report User's Guide 277 - ZyXEL Vantage Report 2.3 | User Guide - Page 278
Down Use this report to look at the top categories of DoS attacks in a specific time interval. Click on a specific time interval in Report > Network Security > Attack > Summary to open this screen. Figure 127 Report > Network Security > Attack > Summary > Drill-Down 278 Vantage Report User's Guide - ZyXEL Vantage Report 2.3 | User Guide - Page 279
icon. You can specify the Default Chart Type in System > General reports, each ZyXEL device must record DoS attacks in its log. See the User's Guide for each ZyXEL device for more information. In most devices, go to Logs > Log Settings, and make sure Attacks is enabled. Vantage Report User's Guide - ZyXEL Vantage Report 2.3 | User Guide - Page 280
Chapter 7 Network Security Click Report > Network Security > Attack > Top Attacks to open this screen. Figure 128 Report > Network Security > Attack > Top Attacks 280 Vantage Report User's Guide - ZyXEL Vantage Report 2.3 | User Guide - Page 281
reports. Use these fields to specify what historical information is included in the report. Click the settings icon. The Report Display Settings screen appears. graph Attack Color Attacks Select a specific Start category occurred in the selected time interval. Vantage Report User's Guide 281 - ZyXEL Vantage Report 2.3 | User Guide - Page 282
Drill-Down Use this report to look at the top categories of DoS attacks for any top source. Click on a specific source in Report > Network Security > Attack > Top Attacks to open this screen. Figure 129 Report > Network Security > Attack > Top Attacks > Drill-Down 282 Vantage Report User's Guide - ZyXEL Vantage Report 2.3 | User Guide - Page 283
icon. You can specify the Default Chart Type in System > General reports, each ZyXEL device must record DoS attacks in its log. See the User's Guide for each ZyXEL device for more information. In most devices, go to Logs > Log Settings, and make sure Attacks is enabled. Vantage Report User's Guide - ZyXEL Vantage Report 2.3 | User Guide - Page 284
Chapter 7 Network Security Click Report > Network Security > Attack > Top Sources to open this screen. Figure 130 Report > Network Security > Attack > Top Sources 284 Vantage Report User's Guide - ZyXEL Vantage Report 2.3 | User Guide - Page 285
icon. You can specify the Default Chart Type in System > General Configuration. • Move your mouse over a slice in the pie chart or a bar in the bar chart to display its identification. • Click on a slice in the pie chart to move it away from the pie chart a little. Vantage Report User's Guide 285 - ZyXEL Vantage Report 2.3 | User Guide - Page 286
name, if identifiable, with the IP address (for example, "www.yahoo.com/200.100.20.10"). Color Attacks % of Attacks View Logs Total Click on a source to look Attack Sources Drill-Down Use this report to look at the top categories of DoS attacks for any top source. 286 Vantage Report User's Guide - ZyXEL Vantage Report 2.3 | User Guide - Page 287
visually. Attack Color Attacks • Click the Pie View or the Bar View icon. You can specify the Default Chart Type in System > General Configuration. • Move your mouse over a slice in the pie chart or a from each category that occurred from the selected source. Vantage Report User's Guide 287 - ZyXEL Vantage Report 2.3 | User Guide - Page 288
the User's Guide for each ZyXEL device for more information. In most devices, go to Logs > Log Settings, and make sure Attacks is enabled. Click Report > Network Security > Attack > By Type to open this screen. Figure 132 Report > Network Security > Attack > By Type 288 Vantage Report User's Guide - ZyXEL Vantage Report 2.3 | User Guide - Page 289
reports. Use these fields to specify what historical information is included in the report. Click the settings icon. The Report Display Settings screen appears. graph Type Color Attacks % of Attacks View Logs Total Select a specific Start for the categories above. Vantage Report User's Guide 289 - ZyXEL Vantage Report 2.3 | User Guide - Page 290
Attack Types Drill-Down Use this report to look at the sources of DoS attacks for any top category. Click on a specific category in Report > Network Security > Attack > By Type to open this screen. Figure 133 Report > Network Security > Attack > By Type > Drill-Down 290 Vantage Report User's Guide - ZyXEL Vantage Report 2.3 | User Guide - Page 291
Logs > Log Settings, and make sure IDP is enabled. Then, go to IDP > Signature, and make sure the ZyXEL device logs each Attack Type you want to see in Vantage Report. 7.3.1 Intrusion Hits Summary Use this report to look at the number of intrusions by time interval. Vantage Report User's Guide 291 - ZyXEL Vantage Report 2.3 | User Guide - Page 292
Chapter 7 Network Security Click Report > Network Security > Intrusion Hits > Summary to open this screen. Figure 134 Report > Network Security > Intrusion Hits > Summary 292 Vantage Report User's Guide - ZyXEL Vantage Report 2.3 | User Guide - Page 293
reports. Use these fields to specify what historical information is included in the report. Click the settings icon. The Report Display Settings screen appears. graph Hour (Day) Color Intrusions % of Intrusions View Logs Total Select a specific Start above. Vantage Report User's Guide 293 - ZyXEL Vantage Report 2.3 | User Guide - Page 294
this report to look at the intrusion signatures in a specific time interval. Click on a specific time interval in Report > Network Security > Intrusion Hits > Summary to open this screen. Figure 135 Report > Network Security > Intrusion Hits > Summary > Drill-Down 294 Vantage Report User's Guide - ZyXEL Vantage Report 2.3 | User Guide - Page 295
Report > Network Security > Intrusion Hits > Summary > Drill-Down LABEL DESCRIPTION graph The graph displays the information in the table visually. Intrusion Signature • Click the Pie View or the Bar View icon. You can specify the Default most ZyXEL report. Vantage Report User's Guide 295 - ZyXEL Vantage Report 2.3 | User Guide - Page 296
that provides details on the security issue encountered by the devices. The following screen is displayed. Figure 136 Security Issue Details 7.3.3 Top Intrusion Hits Signatures Use this report to look at the top intrusion signatures by number of intrusions. 296 Vantage Report User's Guide - ZyXEL Vantage Report 2.3 | User Guide - Page 297
Chapter 7 Network Security Click Report > Network Security > Intrusion Hits > Top Intrusions to open this screen. Figure 137 Report > Network Security > Intrusion Hits > Top Intrusions Vantage Report User's Guide 297 - ZyXEL Vantage Report 2.3 | User Guide - Page 298
reports. Use these fields to specify what historical information is included in the report. Click the settings icon. The Report Display Settings screen appears. graph Intrusion Signature Color 298 Select a specific Start represents each intrusion signature in the graph. Vantage Report User's Guide - ZyXEL Vantage Report 2.3 | User Guide - Page 299
see the logs that go with the record. Total This entry displays the totals for the intrusion signatures above. 7.3.4 Top Intrusion Hits Signatures Drill-Down Use this report to look at the top sources of intrusions for any top signature. Vantage Report User's Guide 299 - ZyXEL Vantage Report 2.3 | User Guide - Page 300
Chapter 7 Network Security Click on a specific intrusion signature in Report > Network Security > Intrusion Hits > Top Intrusions to open this screen. Figure 138 Report > Network Security > Intrusion Hits > Top Intrusions > Drill-Down 300 Vantage Report User's Guide - ZyXEL Vantage Report 2.3 | User Guide - Page 301
IP address (for example, "www.yahoo.com/200.100.20.10"). This field displays what color represents each report. Click this to return to the main report. 7.3.5 Top Intrusion Hits Sources Use this report to look at the top sources of intrusions by number of intrusions. Vantage Report User's Guide - ZyXEL Vantage Report 2.3 | User Guide - Page 302
Chapter 7 Network Security Click Report > Network Security > Intrusion Hits > Top Sources to open this screen. Figure 139 Report > Network Security > Intrusion Hits > Top Sources 302 Vantage Report User's Guide - ZyXEL Vantage Report 2.3 | User Guide - Page 303
icon. You can specify the Default Chart Type in System > General Configuration. • Move your mouse over a slice in the pie chart or a bar in the bar chart to display its identification. • Click on a slice in the pie chart to move it away from the pie chart a little. Vantage Report User's Guide 303 - ZyXEL Vantage Report 2.3 | User Guide - Page 304
name, if identifiable, with the IP address (for example, "www.yahoo.com/200.100.20.10"). Color Intrusions % of Intrusions View Logs Total Click on a source to Hits Sources Drill-Down Use this report to look at the top intrusion signatures for any top source. 304 Vantage Report User's Guide - ZyXEL Vantage Report 2.3 | User Guide - Page 305
Intrusion Signature Color Severity • Click the Pie View or the Bar View icon. You can specify the Default Chart Type in System > General Configuration. • Move your mouse over a slice in the pie chart This field displays the severity of each intrusion signature. Vantage Report User's Guide 305 - ZyXEL Vantage Report 2.3 | User Guide - Page 306
in this table, this total might be a little lower than the total in the main report. Back Click this to return to the main report. 7.3.7 Top Intrusion Hits Destinations Use this report to look at the top destinations of intrusions by number of intrusions. 306 Vantage Report User's Guide - ZyXEL Vantage Report 2.3 | User Guide - Page 307
Chapter 7 Network Security Click Report > Network Security > Intrusion Hits > Top Destinations to open this screen. Figure 141 Report > Network Security > Intrusion Hits > Top Destinations Vantage Report User's Guide 307 - ZyXEL Vantage Report 2.3 | User Guide - Page 308
icon. You can specify the Default Chart Type in System > General Configuration. • Move your mouse over a slice in the pie chart or a bar in the bar chart to display its identification. • Click on a slice in the pie chart to move it away from the pie chart a little. 308 Vantage Report User's Guide - ZyXEL Vantage Report 2.3 | User Guide - Page 309
if identifiable, with the IP address (for example, "www.yahoo.com/200.100.20.10"). Color Intrusions % of Intrusions View Logs Total Click on a destination Hits Destinations Drill-Down Use this report to look at the top intrusion signatures for any top destination. Vantage Report User's Guide 309 - ZyXEL Vantage Report 2.3 | User Guide - Page 310
visually. Intrusion Signature Color • Click the Pie View or the Bar View icon. You can specify the Default Chart Type in System > General Configuration. • Move your mouse over a slice in the pie chart or what color represents each intrusion signature in the graph. Vantage Report User's Guide - ZyXEL Vantage Report 2.3 | User Guide - Page 311
to IDP > Signature > Attack Type in most ZyXEL devices. Intrusions This field displays the number of intrusions in the main report. Back Click this to return to the main report. 7.3.9 Intrusion Hits Severities Use this report to look at the , and Debug. Vantage Report User's Guide 311 - ZyXEL Vantage Report 2.3 | User Guide - Page 312
Chapter 7 Network Security Click Report > Network Security > Intrusion Hits > By Severity to open this screen. Figure 143 Report > Network Security > Intrusion Hits > By Severity 312 Vantage Report User's Guide - ZyXEL Vantage Report 2.3 | User Guide - Page 313
reports. Use these fields to specify what historical information is included in the report. Click the settings icon. The Report Display Settings screen appears. graph Severity Color Intrusions % of Intrusions View Logs Total Select a specific Start above. Vantage Report User's Guide 313 - ZyXEL Vantage Report 2.3 | User Guide - Page 314
Use this report to look at the intrusion signatures for any severity. Click on a specific severity in Report > Network Security > Intrusion Hits > By Severity to open this screen. Figure 144 Report View icon. You can specify the Default Chart Type in System > General Vantage Report User's Guide - ZyXEL Vantage Report 2.3 | User Guide - Page 315
> General. ZyXEL devices can log viruses based on the Service the virus was using. Make sure the ZyXEL device logs viruses you want to include in Vantage Report. 7.4.1 Antivirus Summary Use this report to look at the number of virus occurrences by time interval. Vantage Report User's Guide 315 - ZyXEL Vantage Report 2.3 | User Guide - Page 316
Chapter 7 Network Security Click Report > Network Security > AntiVirus > Summary to open this screen. Figure 145 Report > Network Security > AntiVirus > Summary 316 Vantage Report User's Guide - ZyXEL Vantage Report 2.3 | User Guide - Page 317
close drill-down reports. Use these fields to specify what historical information is included in the report. Click the settings icon. The Report Display Settings screen appears. graph Select a specific Start Date and the totals for the time intervals above. Vantage Report User's Guide 317 - ZyXEL Vantage Report 2.3 | User Guide - Page 318
Summary Drill-Down Use this report to look at the viruses in a specific time interval. Click on a specific time interval in Report > Network Security > AntiVirus > Summary to open this screen. Figure 146 Report > Network Security > AntiVirus > Summary > Drill-Down 318 Vantage Report User's Guide - ZyXEL Vantage Report 2.3 | User Guide - Page 319
than the maximum number of records displayed in this table, this total might be a little lower than the total in the main report. Back Click this to return to the main report. 7.4.3 Top Viruses Use this report to look at the top viruses by number of occurrences. Vantage Report User's Guide 319 - ZyXEL Vantage Report 2.3 | User Guide - Page 320
Chapter 7 Network Security Click Report > Network Security > AntiVirus > Top Viruses to open this screen. Figure 147 Report > Network Security > AntiVirus > Top Viruses 320 Vantage Report User's Guide - ZyXEL Vantage Report 2.3 | User Guide - Page 321
reports. Use these fields to specify what historical information is included in the report. Click the settings icon. The Report Display Settings screen appears. graph Virus Blocked Color Occurrences Select a specific Start the number of occurrences of each virus. Vantage Report User's Guide 321 - ZyXEL Vantage Report 2.3 | User Guide - Page 322
Top Viruses Drill-Down Use this report to look at the top sources of any top virus. Click on a specific virus in Report > Network Security > AntiVirus > Top Viruses to open this screen. Figure 148 Report > Network Security > AntiVirus > Top Viruses > Drill-Down 322 Vantage Report User's Guide - ZyXEL Vantage Report 2.3 | User Guide - Page 323
address (for example, "www.yahoo.com/200.100.20.10"). Color This field displays what color report. Back Click this to return to the main report. 7.4.5 Top Virus Sources Use this report to look at the top sources of virus occurrences by number of occurrences. Vantage Report User's Guide - ZyXEL Vantage Report 2.3 | User Guide - Page 324
Chapter 7 Network Security Click Report > Network Security > AntiVirus > Top Sources to open this screen. Figure 149 Report > Network Security > AntiVirus > Top Sources 324 Vantage Report User's Guide - ZyXEL Vantage Report 2.3 | User Guide - Page 325
icon. You can specify the Default Chart Type in System > General Configuration. • Move your mouse over a slice in the pie chart or a bar in the bar chart to display its identification. • Click on a slice in the pie chart to move it away from the pie chart a little. Vantage Report User's Guide 325 - ZyXEL Vantage Report 2.3 | User Guide - Page 326
domain name, if identifiable, with the IP address (for example, "www.yahoo.com/200.100.20.10"). Color Occurrences % of Occurrences View Logs Total Click on a source to look Top Virus Sources Drill-Down Use this report to look at the top viruses for any top source. 326 Vantage Report User's Guide - ZyXEL Vantage Report 2.3 | User Guide - Page 327
information in the table visually. • Click the Pie View or the Bar View icon. You can specify the Default Chart Type in System > General Configuration. • Move your mouse over a slice in the pie chart or a bar Click this icon to see the logs that go with the record. Vantage Report User's Guide 327 - ZyXEL Vantage Report 2.3 | User Guide - Page 328
Virus Destinations Use this report to look at the top destinations of virus occurrences by number of occurrences. Click Report > Network Security > AntiVirus > Top Destinations to open this screen. Figure 151 Report > Network Security > AntiVirus > Top Destinations 328 Vantage Report User's Guide - ZyXEL Vantage Report 2.3 | User Guide - Page 329
report). Use these fields to specify what historical information is included in the report. Click the settings icon. The Report Display Settings screen appears. graph Destination Color Select a specific Start what color represents each destination in the graph. Vantage Report User's Guide 329 - ZyXEL Vantage Report 2.3 | User Guide - Page 330
Down Use this report to look at the top viruses for any top destination. Click on a specific destination in Report > Network Security > AntiVirus > Top Destinations to open this screen. Figure 152 Report > Network Security > AntiVirus > Top Destinations > Drill-Down 330 Vantage Report User's Guide - ZyXEL Vantage Report 2.3 | User Guide - Page 331
destination is greater than the maximum number of records displayed in this table, this total might be a little lower than the total in the main report. Back Click this to return to the main report. Vantage Report User's Guide 331 - ZyXEL Vantage Report 2.3 | User Guide - Page 332
Chapter 7 Network Security 332 Vantage Report User's Guide - ZyXEL Vantage Report 2.3 | User Guide - Page 333
> General. ZyXEL devices can log viruses based on the Service the virus was using. Make sure the ZyXEL device logs viruses you want to include in Vantage Report. 8.1.1 Virus Found Summary Use this report to look at the number of virus occurrences by time interval. Vantage Report User's Guide 333 - ZyXEL Vantage Report 2.3 | User Guide - Page 334
Chapter 8 E-Mail Security Click Report > E-Mail Security > Virus Found > Summary to open this screen. Figure 153 Report > E-Mail Security > Virus Found > Summary 334 Vantage Report User's Guide - ZyXEL Vantage Report 2.3 | User Guide - Page 335
close drill-down reports. Use these fields to specify what historical information is included in the report. Click the settings icon. The Report Display Settings screen appears. graph Select a specific Start Date and the totals for the time intervals above. Vantage Report User's Guide 335 - ZyXEL Vantage Report 2.3 | User Guide - Page 336
Summary Drill-Down Use this report to look at the viruses in a specific time interval. Click on a specific time interval in Report > E-Mail Security > Virus Found > Summary to open this screen. Figure 154 Report > E-Mail Security > Virus Found > Summary > Drill-Down 336 Vantage Report User's Guide - ZyXEL Vantage Report 2.3 | User Guide - Page 337
than the maximum number of records displayed in this table, this total might be a little lower than the total in the main report. Back Click this to return to the main report. 8.1.3 Top Viruses Use this report to look at the top viruses by number of occurrences. Vantage Report User's Guide 337 - ZyXEL Vantage Report 2.3 | User Guide - Page 338
Chapter 8 E-Mail Security Click Report > E-Mail Security > Virus Found > Top Viruses to open this screen. Figure 155 Report > E-Mail Security > Virus Found > Top Viruses 338 Vantage Report User's Guide - ZyXEL Vantage Report 2.3 | User Guide - Page 339
reports. Use these fields to specify what historical information is included in the report. Click the settings icon. The Report Display Settings screen appears. graph Virus Blocked Color Occurrences Select a specific Start the number of occurrences of each virus. Vantage Report User's Guide 339 - ZyXEL Vantage Report 2.3 | User Guide - Page 340
Top Viruses Drill-Down Use this report to look at the top sources of any top virus. Click on a specific virus in Report > E-Mail Security > Virus Found > Top Viruses to open this screen. Figure 156 Report > E-Mail Security > Virus Found > Top Viruses > Drill-Down 340 Vantage Report User's Guide - ZyXEL Vantage Report 2.3 | User Guide - Page 341
address (for example, "www.yahoo.com/200.100.20.10"). Color This field displays what color report. Back Click this to return to the main report. 8.1.5 Top Virus Sources Use this report to look at the top sources of virus occurrences by number of occurrences. Vantage Report User's Guide - ZyXEL Vantage Report 2.3 | User Guide - Page 342
Chapter 8 E-Mail Security Click Report > E-Mail Security > Virus Found > Top Sources to open this screen. Figure 157 Report > E-Mail Security > Virus Found > Top Sources 342 Vantage Report User's Guide - ZyXEL Vantage Report 2.3 | User Guide - Page 343
icon. You can specify the Default Chart Type in System > General Configuration. • Move your mouse over a slice in the pie chart or a bar in the bar chart to display its identification. • Click on a slice in the pie chart to move it away from the pie chart a little. Vantage Report User's Guide 343 - ZyXEL Vantage Report 2.3 | User Guide - Page 344
domain name, if identifiable, with the IP address (for example, "www.yahoo.com/200.100.20.10"). Color Occurrences % of Occurrences View Logs Total Click on a source to look Top Virus Sources Drill-Down Use this report to look at the top viruses for any top source. 344 Vantage Report User's Guide - ZyXEL Vantage Report 2.3 | User Guide - Page 345
information in the table visually. • Click the Pie View or the Bar View icon. You can specify the Default Chart Type in System > General Configuration. • Move your mouse over a slice in the pie chart or a bar Click this icon to see the logs that go with the record. Vantage Report User's Guide 345 - ZyXEL Vantage Report 2.3 | User Guide - Page 346
Destinations Use this report to look at the top destinations of virus occurrences by number of occurrences. Click Report > E-Mail Security > Virus Found > Top Destinations to open this screen. Figure 159 Report > E-Mail Security > Virus Found > Top Destinations 346 Vantage Report User's Guide - ZyXEL Vantage Report 2.3 | User Guide - Page 347
report). Use these fields to specify what historical information is included in the report. Click the settings icon. The Report Display Settings screen appears. graph Destination Color Select a specific Start what color represents each destination in the graph. Vantage Report User's Guide 347 - ZyXEL Vantage Report 2.3 | User Guide - Page 348
Use this report to look at the top viruses for any top destination. Click on a specific destination in Report > E-Mail Security > Virus Found > Top Destinations to open this screen. Figure 160 Report > E-Mail Security > Virus Found > Top Destinations > Drill-Down 348 Vantage Report User's Guide - ZyXEL Vantage Report 2.3 | User Guide - Page 349
anti-spam messages in its log. See the User's Guide for each ZyXEL device for more information. In most devices, go to Logs > Log Settings, and make sure AntiSpam is enabled. 8.2.1 Spam Summary Use this report to look at the number of spam messages by time interval. Vantage Report User's Guide 349 - ZyXEL Vantage Report 2.3 | User Guide - Page 350
Chapter 8 E-Mail Security Click Report > E-Mail Security > Spam > Summary to open this screen. Figure 161 Report > E-Mail Security > Spam > Summary 350 Vantage Report User's Guide - ZyXEL Vantage Report 2.3 | User Guide - Page 351
reports. Use these fields to specify what historical information is included in the report. Click the settings icon. The Report Display Settings screen appears. graph Hour (Day) Color E-mail Spams % of E-mail Spams View Logs Total Select a specific Start above. Vantage Report User's Guide 351 - ZyXEL Vantage Report 2.3 | User Guide - Page 352
spam through two SMTP servers, there are two entries for the sender, one with each SMTP server. Click on a specific time interval in Report > E-Mail Security > Spam > Summary to open this screen. Figure 162 Report > E-Mail Security > Spam > Summary > Drill-Down 352 Vantage Report User's Guide - ZyXEL Vantage Report 2.3 | User Guide - Page 353
200.100.20. Use this report to look at the top combinations of senders of spam messages and the first SMTP server to which the sender sends spam. For example, if a sender sends spam through two SMTP servers, there are two entries for the sender, one with each SMTP server. Vantage Report User's Guide - ZyXEL Vantage Report 2.3 | User Guide - Page 354
Chapter 8 E-Mail Security Click Report > E-Mail Security > Spam > Top Senders to open this screen. Figure 163 Report > E-Mail Security > Spam > Top Senders 354 Vantage Report User's Guide - ZyXEL Vantage Report 2.3 | User Guide - Page 355
icon. You can specify the Default Chart Type in System > General Configuration. • Move your mouse over a slice in the pie chart or a bar in the bar chart to display its identification. • Click on a slice in the pie chart to move it away from the pie chart a little. Vantage Report User's Guide 355 - ZyXEL Vantage Report 2.3 | User Guide - Page 356
of E-mail Spams View Logs Total Each SMTP server is identified by its IP address. If DNS address (for example, "www.yahoo.com/200.100.20.10"). This field displays what color represents Use this report to look at the top sources of spam messages by number of messages. 356 Vantage Report User's Guide - ZyXEL Vantage Report 2.3 | User Guide - Page 357
Chapter 8 E-Mail Security Click Report > E-Mail Security > Spam > Top Sources to open this screen. Figure 164 Report > E-Mail Security > Spam > Top Sources Vantage Report User's Guide 357 - ZyXEL Vantage Report 2.3 | User Guide - Page 358
in this table, every source is displayed. Each SMTP server is identified by its IP address. If DNS Reverse is enabled in System > General Configuration, the table displays the domain name, if identifiable, with the IP address (for example, "www.yahoo.com/200.100.20.10"). Vantage Report User's Guide - ZyXEL Vantage Report 2.3 | User Guide - Page 359
the totals for the sources above. 8.2.5 Spam Scores Use this report to look at the scores calculated for spam messages by number of messages. Click Report > E-Mail Security > Spam > By Score to open this screen. Figure 165 Report > E-Mail Security > Spam > By Score Vantage Report User's Guide 359 - ZyXEL Vantage Report 2.3 | User Guide - Page 360
report). Use these fields to specify what historical information is included in the report. Click the settings icon. The Report Display Settings screen appears. graph Score Color E-mail Spams % of E-mail Spams View Logs Total Select a specific Start scores above. 360 Vantage Report User's Guide - ZyXEL Vantage Report 2.3 | User Guide - Page 361
the User's Guide for each ZyXEL device for more information. In most devices, go to Logs > Log Settings, and make sure IDP is enabled. Then, go to IDP > Signature, and make sure the ZyXEL device logs each Attack Type you want to see in Vantage Report. 8.3.1 Intrusion Hits Summary Use this report to - ZyXEL Vantage Report 2.3 | User Guide - Page 362
reports. Use these fields to specify what historical information is included in the report. Click the settings icon. The Report Display Settings screen appears. 362 graph Hour (Day) Color Intrusions % of Intrusions View Logs Total Select a specific Start above. Vantage Report User's Guide - ZyXEL Vantage Report 2.3 | User Guide - Page 363
Use this report to look at the intrusion signatures in a specific time interval. Click on a specific time interval in Report > E-Mail Security > Intrusion Hits > Summary to open this screen. Figure 167 Report icon. You can specify the Default Chart Type in System > Vantage Report User's Guide 363 - ZyXEL Vantage Report 2.3 | User Guide - Page 364
in most ZyXEL devices. report. Note: Clicking on some linked entries in the Intrusion screen will open a new window that provides details on the security issue encountered by the devices. The following screen is displayed. Figure 168 Security Issue Details 364 Vantage Report User's Guide - ZyXEL Vantage Report 2.3 | User Guide - Page 365
Top Intrusion Hits Signatures Use this report to look at the top intrusion signatures by number of intrusions. Click Report > E-Mail Security > Intrusion Hits > Top Intrusions to open this screen. Figure 169 Report > E-Mail Security > Intrusion Hits > Top Intrusions Vantage Report User's Guide 365 - ZyXEL Vantage Report 2.3 | User Guide - Page 366
reports. Use these fields to specify what historical information is included in the report. Click the settings icon. The Report Display Settings screen appears. graph Intrusion Signature Color 366 Select a specific Start represents each intrusion signature in the graph. Vantage Report User's Guide - ZyXEL Vantage Report 2.3 | User Guide - Page 367
Top Intrusion Hits Signatures Drill-Down Use this report to look at the top sources of intrusions for Report > E-Mail Security > Intrusion Hits > Top Intrusions to open this screen. Figure 170 Report > E-Mail Security > Intrusion Hits > Top Intrusions > Drill-Down Vantage Report User's Guide - ZyXEL Vantage Report 2.3 | User Guide - Page 368
address (for example, "www.yahoo.com/200.100.20.10"). This field displays what color represents each report. Click this to return to the main report. 8.3.5 Top Intrusion Hits Sources Use this report to look at the top sources of intrusions by number of intrusions. 368 Vantage Report User's Guide - ZyXEL Vantage Report 2.3 | User Guide - Page 369
Chapter 8 E-Mail Security Click Report > E-Mail Security > Intrusion Hits > Top Sources to open this screen. Figure 171 Report > E-Mail Security > Intrusion Hits > Top Sources Vantage Report User's Guide 369 - ZyXEL Vantage Report 2.3 | User Guide - Page 370
icon. You can specify the Default Chart Type in System > General Configuration. • Move your mouse over a slice in the pie chart or a bar in the bar chart to display its identification. • Click on a slice in the pie chart to move it away from the pie chart a little. 370 Vantage Report User's Guide - ZyXEL Vantage Report 2.3 | User Guide - Page 371
name, if identifiable, with the IP address (for example, "www.yahoo.com/200.100.20.10"). Color Intrusions % of Intrusions View Logs Total Click on a source to Hits Sources Drill-Down Use this report to look at the top intrusion signatures for any top source. Vantage Report User's Guide 371 - ZyXEL Vantage Report 2.3 | User Guide - Page 372
• Click the Pie View or the Bar View icon. You can specify the Default Chart Type in System > General Configuration. • Move your mouse over a slice in ZyXEL devices. This field displays the number of intrusions by the selected source using each intrusion signature. 372 Vantage Report User's Guide - ZyXEL Vantage Report 2.3 | User Guide - Page 373
Chapter 8 E-Mail Security Table 157 Report > E-Mail Security > Intrusion Hits > Top report. Back Click this to return to the main report. 8.3.7 Top Intrusion Hits Destinations Use this report to look at the top destinations of intrusions by number of intrusions. Vantage Report User's Guide - ZyXEL Vantage Report 2.3 | User Guide - Page 374
Chapter 8 E-Mail Security Click Report > E-Mail Security > Intrusion Hits > Top Destinations to open this screen. Figure 173 Report > E-Mail Security > Intrusion Hits > Top Destinations 374 Vantage Report User's Guide - ZyXEL Vantage Report 2.3 | User Guide - Page 375
icon. You can specify the Default Chart Type in System > General Configuration. • Move your mouse over a slice in the pie chart or a bar in the bar chart to display its identification. • Click on a slice in the pie chart to move it away from the pie chart a little. Vantage Report User's Guide 375 - ZyXEL Vantage Report 2.3 | User Guide - Page 376
if identifiable, with the IP address (for example, "www.yahoo.com/200.100.20.10"). Color Intrusions % of Intrusions View Logs Total Click on a destination Hits Destinations Drill-Down Use this report to look at the top intrusion signatures for any top destination. 376 Vantage Report User's Guide - ZyXEL Vantage Report 2.3 | User Guide - Page 377
• Click the Pie View or the Bar View icon. You can specify the Default Chart Type in System > General Configuration. • Move your mouse over a slice ZyXEL devices. This field displays the number of intrusions of each intrusion signature sent to the selected destination. Vantage Report User's Guide - ZyXEL Vantage Report 2.3 | User Guide - Page 378
the main report. Back Click this to return to the main report. 8.3.9 Intrusion Hits Severities Use this report to look Report > E-Mail Security > Intrusion Hits > By Severity to open this screen. Figure 175 Report > E-Mail Security > Intrusion Hits > By Severity 378 Vantage Report User's Guide - ZyXEL Vantage Report 2.3 | User Guide - Page 379
reports. Use these fields to specify what historical information is included in the report. Click the settings icon. The Report Display Settings screen appears. graph Severity Color Intrusions % of Intrusions View Logs Total Select a specific Start above. Vantage Report User's Guide 379 - ZyXEL Vantage Report 2.3 | User Guide - Page 380
Use this report to look at the intrusion signatures for any severity. Click on a specific severity in Report > E-Mail Security > Intrusion Hits > By Severity to open this screen. Figure 176 Report icon. You can specify the Default Chart Type in System > ZyXEL devices. Vantage Report User's Guide - ZyXEL Vantage Report 2.3 | User Guide - Page 381
Table 161 Report > E-Mail Security > Intrusion Hits > By Severity > Drill-Down LABEL DESCRIPTION Intrusions This field displays the number of intrusions of the selected severity using each signatures above. Back Click this to return to the main report. Vantage Report User's Guide 381 - ZyXEL Vantage Report 2.3 | User Guide - Page 382
Chapter 8 E-Mail Security 382 Vantage Report User's Guide - ZyXEL Vantage Report 2.3 | User Guide - Page 383
security policy reports, each ZyXEL device must record forwarded web packets and blocked web packets in its log. See the User's Guide for each ZyXEL device for more information. In most devices, go to Logs > Log Settings, and make sure Blocked Web Sites is enabled. Vantage Report User's Guide 383 - ZyXEL Vantage Report 2.3 | User Guide - Page 384
updates automatically. You can see the current date range in the title. This field resets to its default value when you click a menu item in the menu panel (including the menu item for the same report). It does not reset when you open or close drill-down reports. 384 Vantage Report User's Guide - ZyXEL Vantage Report 2.3 | User Guide - Page 385
icon to see the logs that go with the record. This entry displays the totals for the time intervals above. 9.1.2 Security Threat Summary Drill-Down Use this report to look at the top sources of attempts to access blocked web sites in a specific time interval. Vantage Report User's Guide 385 - ZyXEL Vantage Report 2.3 | User Guide - Page 386
in the Last Days or Settings fields. graph The graph displays the information in the table visually. Host • Click the Pie View or the Bar View icon. You can specify the Default Chart Type in System > . This field displays what color represents each host in the graph. Vantage Report User's Guide - ZyXEL Vantage Report 2.3 | User Guide - Page 387
at security policy reports, each ZyXEL device must record blocked web packets and blocked web packets in its log. See the User's Guide for each ZyXEL device for more information. In most devices, go to Logs > Log Settings, and make sure Blocked Web Sites is enabled. Vantage Report User's Guide 387 - ZyXEL Vantage Report 2.3 | User Guide - Page 388
updates automatically. You can see the current date range in the title. This field resets to its default value when you click a menu item in the menu panel (including the menu item for the same report). It does not reset when you open or close drill-down reports. 388 Vantage Report User's Guide - ZyXEL Vantage Report 2.3 | User Guide - Page 389
Settings Use these fields to specify what historical information is included in the report. Click the settings icon. The Report Display Settings screen appears. graph Site Color Attempts % of Attempts View Logs Total Select a specific Start the destinations above. Vantage Report User's Guide 389 - ZyXEL Vantage Report 2.3 | User Guide - Page 390
View icon. You can specify the Default Chart Type in System > General Configuration. • Move your mouse over a slice in the pie chart or a bar in the bar chart to display its identification. • Click on a slice in the pie chart to move it away from the pie chart a little. Vantage Report User's Guide - ZyXEL Vantage Report 2.3 | User Guide - Page 391
Web blocked reports, each ZyXEL device must record forwarded web packets and blocked web packets in its log. See the User's Guide for each ZyXEL device for more information. In most devices, go to Logs > Log Settings, and make sure Blocked Web Sites is enabled. Vantage Report User's Guide 391 - ZyXEL Vantage Report 2.3 | User Guide - Page 392
updates automatically. You can see the current date range in the title. This field resets to its default value when you click a menu item in the menu panel (including the menu item for the same report). It does not reset when you open or close drill-down reports. 392 Vantage Report User's Guide - ZyXEL Vantage Report 2.3 | User Guide - Page 393
Threat > Top Users LABEL DESCRIPTION Settings Use these fields to specify what historical information is included in the report. Click the settings icon. The Report Display Settings screen appears. graph User Color Attempts % of Attempts View Logs Total Select a specific Start Date and End - ZyXEL Vantage Report 2.3 | User Guide - Page 394
icon. You can specify the Default Chart Type in System > General Configuration. • Move your mouse over a slice in the pie chart or a bar in the bar chart to display its identification. • Click on a slice in the pie chart to move it away from the pie chart a little. 394 Vantage Report User's Guide - ZyXEL Vantage Report 2.3 | User Guide - Page 395
security policy reports, each ZyXEL device must record forwarded web packets and blocked web packets in its log. See the User's Guide for each ZyXEL device for more information. In most devices, go to Logs > Log Settings, and make sure Blocked Web Sites is enabled. Vantage Report User's Guide 395 - ZyXEL Vantage Report 2.3 | User Guide - Page 396
updates automatically. You can see the current date range in the title. This field resets to its default value when you click a menu item in the menu panel (including the menu item for the same report). It does not reset when you open or close drill-down reports. 396 Vantage Report User's Guide - ZyXEL Vantage Report 2.3 | User Guide - Page 397
Settings Use these fields to specify what historical information is included in the report. Click the settings icon. The Report Display Settings screen appears. graph Host Color Attempts % of Attempts View Logs Total Select a specific Start for the sources above. Vantage Report User's Guide 397 - ZyXEL Vantage Report 2.3 | User Guide - Page 398
icon. You can specify the Default Chart Type in System > General Configuration. • Move your mouse over a slice in the pie chart or a bar in the bar chart to display its identification. • Click on a slice in the pie chart to move it away from the pie chart a little. 398 Vantage Report User's Guide - ZyXEL Vantage Report 2.3 | User Guide - Page 399
security policy reports, each ZyXEL device must record forwarded web packets and blocked web packets in its log. See the User's Guide for each ZyXEL device for more information. In most devices, go to Logs > Log Settings, and make sure Blocked Web Sites is enabled. Vantage Report User's Guide 399 - ZyXEL Vantage Report 2.3 | User Guide - Page 400
updates automatically. You can see the current date range in the title. This field resets to its default value when you click a menu item in the menu panel (including the menu item for the same report). It does not reset when you open or close drill-down reports. 400 Vantage Report User's Guide - ZyXEL Vantage Report 2.3 | User Guide - Page 401
icon to see the logs that go with the record. This entry displays the totals for the categories above. 9.1.10 Security Threat Categories Drill-Down Use this report to look at the destinations for any category of blocked web traffic. Vantage Report User's Guide 401 - ZyXEL Vantage Report 2.3 | User Guide - Page 402
Settings fields. Report Type Specify Top Users, Top Sites, Top Hosts or By Hour as the content to be displayed. graph The graph displays the information in the table visually. • Click the Pie View or the Bar View icon. You can specify the Default in the graph. Vantage Report User's Guide - ZyXEL Vantage Report 2.3 | User Guide - Page 403
> General. ZyXEL devices can log viruses based on the Service the virus was using. Make sure the ZyXEL device logs viruses you want to include in Vantage Report. 9.2.1 Virus Found Summary Use this report to look at the number of virus occurrences by time interval. Vantage Report User's Guide 403 - ZyXEL Vantage Report 2.3 | User Guide - Page 404
Chapter 9 Web Security Click Report > Web Security > Virus Found > Summary to open this screen. Figure 187 Report > Web Security > Virus Found > Summary 404 Vantage Report User's Guide - ZyXEL Vantage Report 2.3 | User Guide - Page 405
close drill-down reports. Use these fields to specify what historical information is included in the report. Click the settings icon. The Report Display Settings screen appears. graph Select a specific Start Date and the totals for the time intervals above. Vantage Report User's Guide 405 - ZyXEL Vantage Report 2.3 | User Guide - Page 406
Use this report to look at the viruses in a specific time interval. Click on a specific time interval in Report > Web Security > Virus Found > Summary to open this screen. Figure 188 Report View icon. You can specify the Default Chart Type in System > General Configuration. Vantage Report User's Guide - ZyXEL Vantage Report 2.3 | User Guide - Page 407
Click this to return to the main report. 9.2.3 Top Viruses Use this report to look at the top viruses by number of occurrences. Click Report > Web Security > Virus Found > Top Viruses to open this screen. Figure 189 Report > Web Security > Virus Found > Top Viruses Vantage Report User's Guide 407 - ZyXEL Vantage Report 2.3 | User Guide - Page 408
reports. Use these fields to specify what historical information is included in the report. Click the settings icon. The Report Display Settings screen appears. graph Virus Blocked Color Occurrences Select a specific Start the number of occurrences of each virus. 408 Vantage Report User's Guide - ZyXEL Vantage Report 2.3 | User Guide - Page 409
. 9.2.4 Top Viruses Drill-Down Use this report to look at the top sources of any top virus. Click on a specific virus in Report > Web Security > Virus Found > Top Viruses to open this screen. Figure 190 Report > Web Security > Virus Found > Top Viruses > Drill-Down Vantage Report User's Guide 409 - ZyXEL Vantage Report 2.3 | User Guide - Page 410
address (for example, "www.yahoo.com/200.100.20.10"). Color This field displays what color report. Back Click this to return to the main report. 9.2.5 Top Virus Sources Use this report to look at the top sources of virus occurrences by number of occurrences. 410 Vantage Report User's Guide - ZyXEL Vantage Report 2.3 | User Guide - Page 411
Chapter 9 Web Security Click Report > Web Security > Virus Found > Top Sources to open this screen. Figure 191 Report > Web Security > Virus Found > Top Sources Vantage Report User's Guide 411 - ZyXEL Vantage Report 2.3 | User Guide - Page 412
icon. You can specify the Default Chart Type in System > General Configuration. • Move your mouse over a slice in the pie chart or a bar in the bar chart to display its identification. • Click on a slice in the pie chart to move it away from the pie chart a little. 412 Vantage Report User's Guide - ZyXEL Vantage Report 2.3 | User Guide - Page 413
.yahoo.com/200.100.20.10"). Color Use this report to look at the top viruses for any top source. Click on a specific source in Report > Web Security > Virus Found > Top Sources to open this screen. Figure 192 Report > Web Security > Virus Found > Top Sources > Drill-Down Vantage Report User's Guide - ZyXEL Vantage Report 2.3 | User Guide - Page 414
in this table, this total might be a little lower than the total in the main report. Back Click this to return to the main report. 9.2.7 Top Virus Destinations Use this report to look at the top destinations of virus occurrences by number of occurrences. 414 Vantage Report User's Guide - ZyXEL Vantage Report 2.3 | User Guide - Page 415
Chapter 9 Web Security Click Report > Web Security > Virus Found > Top Destinations to open this screen. Figure 193 Report > Web Security > Virus Found > Top Destinations Vantage Report User's Guide 415 - ZyXEL Vantage Report 2.3 | User Guide - Page 416
report). Use these fields to specify what historical information is included in the report. Click the settings icon. The Report Display Settings screen appears. 416 graph Destination Color Select a specific Start what color represents each destination in the graph. Vantage Report User's Guide - ZyXEL Vantage Report 2.3 | User Guide - Page 417
-Down Use this report to look at the top viruses for any top destination. Click on a specific destination in Report > Web Security > Virus Found > Top Destinations to open this screen. Figure 194 Report > Web Security > Virus Found > Top Destinations > Drill-Down Vantage Report User's Guide 417 - ZyXEL Vantage Report 2.3 | User Guide - Page 418
Logs > Log Settings, and make sure IDP is enabled. Then, go to IDP > Signature, and make sure the ZyXEL device logs each Attack Type you want to see in Vantage Report. 9.3.1 Intrusion Hits Summary Use this report to look at the number of intrusions by time interval. 418 Vantage Report User's Guide - ZyXEL Vantage Report 2.3 | User Guide - Page 419
Chapter 9 Web Security Click Report > Web Security > Intrusion Hits > Summary to open this screen. Figure 195 Report > Web Security > Intrusion Hits > Summary Vantage Report User's Guide 419 - ZyXEL Vantage Report 2.3 | User Guide - Page 420
reports. Use these fields to specify what historical information is included in the report. Click the settings icon. The Report Display Settings screen appears. 420 graph Hour (Day) Color Intrusions % of Intrusions View Logs Total Select a specific Start above. Vantage Report User's Guide - ZyXEL Vantage Report 2.3 | User Guide - Page 421
-Down Use this report to look at the intrusion signatures in a specific time interval. Click on a specific time interval in Report > Web Security > Intrusion Hits > Summary to open this screen. Figure 196 Report > Web Security > Intrusion Hits > Summary > Drill-Down Vantage Report User's Guide 421 - ZyXEL Vantage Report 2.3 | User Guide - Page 422
Report > Web Security > Intrusion Hits > Summary > Drill-Down LABEL DESCRIPTION graph The graph displays the information in the table visually. Intrusion Signature • Click the Pie View or the Bar View icon. You can specify the Default most ZyXEL devices report. 422 Vantage Report User's Guide - ZyXEL Vantage Report 2.3 | User Guide - Page 423
that provides details on the security issue encountered by the devices. The following screen is displayed. Figure 197 Security Issue Details 9.3.3 Top Intrusion Hits Signatures Use this report to look at the top intrusion signatures by number of intrusions. Vantage Report User's Guide 423 - ZyXEL Vantage Report 2.3 | User Guide - Page 424
Chapter 9 Web Security Click Report > Web Security > Intrusion Hits > Top Intrusions to open this screen. Figure 198 Report > Web Security > Intrusion Hits > Top Intrusions 424 Vantage Report User's Guide - ZyXEL Vantage Report 2.3 | User Guide - Page 425
reports. Use these fields to specify what historical information is included in the report. Click the settings icon. The Report Display Settings screen appears. graph Intrusion Signature Color Select a specific Start each intrusion signature in the graph. Vantage Report User's Guide 425 - ZyXEL Vantage Report 2.3 | User Guide - Page 426
see the logs that go with the record. Total This entry displays the totals for the intrusion signatures above. 9.3.4 Top Intrusion Hits Signatures Drill-Down Use this report to look at the top sources of intrusions for any top signature. 426 Vantage Report User's Guide - ZyXEL Vantage Report 2.3 | User Guide - Page 427
Chapter 9 Web Security Click on a specific intrusion signature in Report > Web Security > Intrusion Hits > Top Intrusions to open this screen. Figure 199 Report > Web Security > Intrusion Hits > Top Intrusions > Drill-Down Vantage Report User's Guide 427 - ZyXEL Vantage Report 2.3 | User Guide - Page 428
address (for example, "www.yahoo.com/200.100.20.10"). This field displays what color represents each report. Click this to return to the main report. 9.3.5 Top Intrusion Hits Sources Use this report to look at the top sources of intrusions by number of intrusions. 428 Vantage Report User's Guide - ZyXEL Vantage Report 2.3 | User Guide - Page 429
Chapter 9 Web Security Click Report > Web Security > Intrusion Hits > Top Sources to open this screen. Figure 200 Report > Web Security > Intrusion Hits > Top Sources Vantage Report User's Guide 429 - ZyXEL Vantage Report 2.3 | User Guide - Page 430
icon. You can specify the Default Chart Type in System > General Configuration. • Move your mouse over a slice in the pie chart or a bar in the bar chart to display its identification. • Click on a slice in the pie chart to move it away from the pie chart a little. 430 Vantage Report User's Guide - ZyXEL Vantage Report 2.3 | User Guide - Page 431
name, if identifiable, with the IP address (for example, "www.yahoo.com/200.100.20.10"). Color Intrusions % of Intrusions View Logs Total Click on a source to Hits Sources Drill-Down Use this report to look at the top intrusion signatures for any top source. Vantage Report User's Guide 431 - ZyXEL Vantage Report 2.3 | User Guide - Page 432
Intrusion Signature Color Severity • Click the Pie View or the Bar View icon. You can specify the Default Chart Type in System > General Configuration. • Move your mouse over a slice in the pie chart or field displays the severity of each intrusion signature. 432 Vantage Report User's Guide - ZyXEL Vantage Report 2.3 | User Guide - Page 433
in this table, this total might be a little lower than the total in the main report. Back Click this to return to the main report. 9.3.7 Top Intrusion Hits Destinations Use this report to look at the top destinations of intrusions by number of intrusions. Vantage Report User's Guide 433 - ZyXEL Vantage Report 2.3 | User Guide - Page 434
Chapter 9 Web Security Click Report > Web Security > Intrusion Hits > Top Destinations to open this screen. Figure 202 Report > Web Security > Intrusion Hits > Top Destinations 434 Vantage Report User's Guide - ZyXEL Vantage Report 2.3 | User Guide - Page 435
icon. You can specify the Default Chart Type in System > General Configuration. • Move your mouse over a slice in the pie chart or a bar in the bar chart to display its identification. • Click on a slice in the pie chart to move it away from the pie chart a little. Vantage Report User's Guide 435 - ZyXEL Vantage Report 2.3 | User Guide - Page 436
if identifiable, with the IP address (for example, "www.yahoo.com/200.100.20.10"). Color Intrusions % of Intrusions View Logs Total Click on a destination Hits Destinations Drill-Down Use this report to look at the top intrusion signatures for any top destination. 436 Vantage Report User's Guide - ZyXEL Vantage Report 2.3 | User Guide - Page 437
Intrusion Signature Color Severity • Click the Pie View or the Bar View icon. You can specify the Default Chart Type in System > General Configuration. • Move your mouse over a slice in the pie chart This field displays the severity of each intrusion signature. Vantage Report User's Guide 437 - ZyXEL Vantage Report 2.3 | User Guide - Page 438
in the main report. Back Click this to return to the main report. 9.3.9 Intrusion Hits Severities Use this report to look at Report > Web Security > Intrusion Hits > By Severity to open this screen. Figure 204 Report > Web Security > Intrusion Hits > By Severity 438 Vantage Report User's Guide - ZyXEL Vantage Report 2.3 | User Guide - Page 439
reports. Use these fields to specify what historical information is included in the report. Click the settings icon. The Report Display Settings screen appears. graph Severity Color Intrusions % of Intrusions View Logs Total Select a specific Start above. Vantage Report User's Guide 439 - ZyXEL Vantage Report 2.3 | User Guide - Page 440
Use this report to look at the intrusion signatures for any severity. Click on a specific severity in Report > Web Security > Intrusion Hits > By Severity to open this screen. Figure 205 Report View icon. You can specify the Default Chart Type in System > General Vantage Report User's Guide - ZyXEL Vantage Report 2.3 | User Guide - Page 441
IDP > Signature > Attack Type in most ZyXEL devices. Intrusions This field displays the number of intrusions of the selected severity using each intrusion signature. % of Intrusions This intrusion signatures above. Back Click this to return to the main report. Vantage Report User's Guide 441 - ZyXEL Vantage Report 2.3 | User Guide - Page 442
Chapter 9 Web Security 442 Vantage Report User's Guide - ZyXEL Vantage Report 2.3 | User Guide - Page 443
is used to make sure users' setting and installed security patches • Personal firewall installation and activation • Anti-virus installation and activation • Windows registry settings • Processes that the endpoint must execute • Processes that the endpoint cannot execute Vantage Report User's Guide - ZyXEL Vantage Report 2.3 | User Guide - Page 444
of specific files 10.1.2 EPS Summary Use this screen to view statistics about the number of users' computers that passed or failed EPS about whether users' computers passed all the EPS checking items or failed a specific checking item on the selected device. 444 Vantage Report User's Guide - ZyXEL Vantage Report 2.3 | User Guide - Page 445
Message This field shows whether the user's session passed EPS checking or the reason it failed. Time This field displays the time the Vantage Report server received the log entry from the ZyXEL device, not the time the user tried to access the protected network. Vantage Report User's Guide 445 - ZyXEL Vantage Report 2.3 | User Guide - Page 446
for more information. In most devices, go to Logs > Log Settings, and make sure Forward Web Sites, Warning Web Sites and Blocked Web Sites are enabled. 10.2.1 Summary Use this report to look at the number of attempts to access specified web sites by time interval. 446 Vantage Report User's Guide - ZyXEL Vantage Report 2.3 | User Guide - Page 447
report updates automatically. You can see the current date range in the title. This field resets to its default value when you click a menu item in the menu panel (including the menu item for the same report). It does not reset when you open or close drill-down reports. Vantage Report User's Guide - ZyXEL Vantage Report 2.3 | User Guide - Page 448
this icon to see the logs that go with the record. This entry displays the totals for the time intervals above. 10.2.2 Summary Drill-Down Use this report to look at the top sources of attempts to access specified web sites in a specific time interval. 448 Vantage Report User's Guide - ZyXEL Vantage Report 2.3 | User Guide - Page 449
icon. You can specify the Default Chart Type in System > General Configuration. • Move your mouse over a slice in the pie chart or a bar in the bar chart to display its identification. • Click on a slice in the pie chart to move it away from the pie chart a little. Vantage Report User's Guide 449 - ZyXEL Vantage Report 2.3 | User Guide - Page 450
must record forwarded web packets and blocked web packets in its log. See the User's Guide for each ZyXEL device for more information. In most devices, go to Logs > Log Settings, and make sure Forward Web Sites, Warning Web Sites and Blocked Web Sites are enabled. 450 Vantage Report User's Guide - ZyXEL Vantage Report 2.3 | User Guide - Page 451
Chapter 10 Security Policy Enforcement Click Report > Security Policy Enforcement > Content Filter (All) > Top Sites to open this screen. Figure 210 Report > Security Policy Enforcement > Content Filter (All) > Top Sites Vantage Report User's Guide 451 - ZyXEL Vantage Report 2.3 | User Guide - Page 452
icon. You can specify the Default Chart Type in System > General Configuration. • Move your mouse over a slice in the pie chart or a bar in the bar chart to display its identification. • Click on a slice in the pie chart to move it away from the pie chart a little. 452 Vantage Report User's Guide - ZyXEL Vantage Report 2.3 | User Guide - Page 453
Chapter 10 Security Policy Enforcement Table 194 Report > Security Policy Enforcement > Content Filter (All) > Top Sites for the destinations above. 10.2.4 Top Sites Drill-Down Use this report to look at the top sources for any top destination of web traffic. Vantage Report User's Guide 453 - ZyXEL Vantage Report 2.3 | User Guide - Page 454
icon. You can specify the Default Chart Type in System > General Configuration. • Move your mouse over a slice in the pie chart or a bar in the bar chart to display its identification. • Click on a slice in the pie chart to move it away from the pie chart a little. 454 Vantage Report User's Guide - ZyXEL Vantage Report 2.3 | User Guide - Page 455
must record forwarded web packets and blocked web packets in its log. See the User's Guide for each ZyXEL device for more information. In most devices, go to Logs > Log Settings, and make sure Forward Web Sites, Warning Web Sites and Blocked Web Sites are enabled. Vantage Report User's Guide 455 - ZyXEL Vantage Report 2.3 | User Guide - Page 456
updates automatically. You can see the current date range in the title. This field resets to its default value when you click a menu item in the menu panel (including the menu item for the same report). It does not reset when you open or close drill-down reports. 456 Vantage Report User's Guide - ZyXEL Vantage Report 2.3 | User Guide - Page 457
(All) > Top Users LABEL DESCRIPTION Settings Use these fields to specify what historical information is included in the report. Click the settings icon. The Report Display Settings screen appears. graph User Color Attempts % of Attempts View Logs Total Select a specific Start Date and End Date - ZyXEL Vantage Report 2.3 | User Guide - Page 458
-Down LABEL DESCRIPTION title This field displays the title of the drill-down report. The title includes the date(s) you specified in the Last Days or Settings fields. Report Type Specify Top Categories, Top Sites or By Hour as the content to be displayed. 458 Vantage Report User's Guide - ZyXEL Vantage Report 2.3 | User Guide - Page 459
must record forwarded web packets and blocked web packets in its log. See the User's Guide for each ZyXEL device for more information. In most devices, go to Logs > Log Settings, and make sure Forward Web Sites, Warning Web Sites and Blocked Web Sites are enabled. Vantage Report User's Guide 459 - ZyXEL Vantage Report 2.3 | User Guide - Page 460
updates automatically. You can see the current date range in the title. This field resets to its default value when you click a menu item in the menu panel (including the menu item for the same report). It does not reset when you open or close drill-down reports. 460 Vantage Report User's Guide - ZyXEL Vantage Report 2.3 | User Guide - Page 461
Settings Use these fields to specify what historical information is included in the report. Click the settings icon. The Report Display Settings screen appears. graph Host Color Attempts % of Attempts View Logs Total Select a specific Start for the sources above. Vantage Report User's Guide 461 - ZyXEL Vantage Report 2.3 | User Guide - Page 462
-Down LABEL DESCRIPTION title This field displays the title of the drill-down report. The title includes the date(s) you specified in the Last Days or Settings fields. Report Type Specify Top Categories, Top Sites or By Hour as the content to be displayed. 462 Vantage Report User's Guide - ZyXEL Vantage Report 2.3 | User Guide - Page 463
must record forwarded web packets and blocked web packets in its log. See the User's Guide for each ZyXEL device for more information. In most devices, go to Logs > Log Settings, and make sure Forward Web Sites, Warning Web Sites and Blocked Web Sites are enabled. Vantage Report User's Guide 463 - ZyXEL Vantage Report 2.3 | User Guide - Page 464
Chapter 10 Security Policy Enforcement Click Report > Security Policy Enforcement > Content Filter (All) > By Category to open this screen. Figure 216 Report > Security Policy Enforcement > Content Filter (All) > By Category 464 Vantage Report User's Guide - ZyXEL Vantage Report 2.3 | User Guide - Page 465
reports. Use these fields to specify what historical information is included in the report. Click the settings icon. The Report Display Settings screen appears. graph Category Color Attempts % of Attempts View Logs Total Select a specific Start categories above. Vantage Report User's Guide 465 - ZyXEL Vantage Report 2.3 | User Guide - Page 466
icon. You can specify the Default Chart Type in System > General Configuration. • Move your mouse over a slice in the pie chart or a bar in the bar chart to display its identification. • Click on a slice in the pie chart to move it away from the pie chart a little. 466 Vantage Report User's Guide - ZyXEL Vantage Report 2.3 | User Guide - Page 467
Summary Note: To look at security policy reports, each ZyXEL device must record blocked web packets in its log. See the User's Guide for each ZyXEL device for more information. In most devices, go to Logs > Log Settings, and make sure Blocked Web Sites are enabled. Vantage Report User's Guide 467 - ZyXEL Vantage Report 2.3 | User Guide - Page 468
updates automatically. You can see the current date range in the title. This field resets to its default value when you click a menu item in the menu panel (including the menu item for the same report). It does not reset when you open or close drill-down reports. 468 Vantage Report User's Guide - ZyXEL Vantage Report 2.3 | User Guide - Page 469
this icon to see the logs that go with the record. This entry displays the totals for the time intervals above. 10.3.2 Summary Drill-Down Use this report to look at the top sources of attempts to access blocked web sites in a specific time interval. Vantage Report User's Guide 469 - ZyXEL Vantage Report 2.3 | User Guide - Page 470
icon. You can specify the Default Chart Type in System > General Configuration. • Move your mouse over a slice in the pie chart or a bar in the bar chart to display its identification. • Click on a slice in the pie chart to move it away from the pie chart a little. 470 Vantage Report User's Guide - ZyXEL Vantage Report 2.3 | User Guide - Page 471
at security policy reports, each ZyXEL device must record blocked web packets and blocked web packets in its log. See the User's Guide for each ZyXEL device for more information. In most devices, go to Logs > Log Settings, and make sure Blocked Web Sites is enabled. Vantage Report User's Guide 471 - ZyXEL Vantage Report 2.3 | User Guide - Page 472
Chapter 10 Security Policy Enforcement Click Report > Security Policy Enforcement > Content Filter (Blocked) > Top Sites to open this screen. Figure 220 Report > Security Policy Enforcement > Content Filter (Blocked) > Top Sites 472 Vantage Report User's Guide - ZyXEL Vantage Report 2.3 | User Guide - Page 473
icon. You can specify the Default Chart Type in System > General Configuration. • Move your mouse over a slice in the pie chart or a bar in the bar chart to display its identification. • Click on a slice in the pie chart to move it away from the pie chart a little. Vantage Report User's Guide 473 - ZyXEL Vantage Report 2.3 | User Guide - Page 474
Chapter 10 Security Policy Enforcement Table 204 Report > Security Policy Enforcement > Content Filter (Blocked) > Top above. 10.3.4 Top Blocked Sites Drill-Down Use this report to look at the top sources for any top destination of blocked web traffic. 474 Vantage Report User's Guide - ZyXEL Vantage Report 2.3 | User Guide - Page 475
Settings fields. Report Type Specify Top Users, Top Hosts or By Hour as the content to be displayed. graph The graph displays the information in the table visually. Host • Click the Pie View or the Bar View icon. You can specify the Default source in the graph. Vantage Report User's Guide 475 - ZyXEL Vantage Report 2.3 | User Guide - Page 476
: To look at security policy Web blocked reports, each ZyXEL device must record blocked web packets in its log. See the User's Guide for each ZyXEL device for more information. In most devices, go to Logs > Log Settings, and make sure Blocked Web Sites is enabled. 476 Vantage Report User's Guide - ZyXEL Vantage Report 2.3 | User Guide - Page 477
report updates automatically. You can see the current date range in the title. This field resets to its default value when you click a menu item in the menu panel (including the menu item for the same report). It does not reset when you open or close drill-down reports. Vantage Report User's Guide - ZyXEL Vantage Report 2.3 | User Guide - Page 478
(Blocked) > Top Users LABEL DESCRIPTION Settings Use these fields to specify what historical information is included in the report. Click the settings icon. The Report Display Settings screen appears. graph User Color Attempts % of Attempts View Logs Total Select a specific Start Date and End - ZyXEL Vantage Report 2.3 | User Guide - Page 479
-Down LABEL DESCRIPTION title This field displays the title of the drill-down report. The title includes the date(s) you specified in the Last Days or Settings fields. Report Type Specify Top Categories, Top Sites or By Hour as the content to be displayed. Vantage Report User's Guide 479 - ZyXEL Vantage Report 2.3 | User Guide - Page 480
traffic. Note: To look at security policy reports, each ZyXEL device must record blocked web packets in its log. See the User's Guide for each ZyXEL device for more information. In most devices, go to Logs > Log Settings, and make sure Blocked Web Sites is enabled. 480 Vantage Report User's Guide - ZyXEL Vantage Report 2.3 | User Guide - Page 481
report updates automatically. You can see the current date range in the title. This field resets to its default value when you click a menu item in the menu panel (including the menu item for the same report). It does not reset when you open or close drill-down reports. Vantage Report User's Guide - ZyXEL Vantage Report 2.3 | User Guide - Page 482
Settings Use these fields to specify what historical information is included in the report. Click the settings icon. The Report Display Settings screen appears. graph Host Color Attempts % of Attempts Select a specific Start web sites was made from each source. 482 Vantage Report User's Guide - ZyXEL Vantage Report 2.3 | User Guide - Page 483
Hosts Drill-Down Use this report to look at the top destinations for any Report > Security Policy Enforcement > Content Filter (Blocked) > Top Hosts to open this screen. Figure 225 Report > Security Policy Enforcement > Content Filter (Blocked) > Top Hosts > Drill-Down Vantage Report User's Guide - ZyXEL Vantage Report 2.3 | User Guide - Page 484
security policy reports, each ZyXEL device must record forwarded web packets and blocked web packets in its log. See the User's Guide for each ZyXEL device for more information. In most devices, go to Logs > Log Settings, and make sure Blocked Web Sites is enabled. 484 Vantage Report User's Guide - ZyXEL Vantage Report 2.3 | User Guide - Page 485
Chapter 10 Security Policy Enforcement Click Report > Security Policy Enforcement > Content Filter (Blocked) > By Category to open this screen. Figure 226 Report > Security Policy Enforcement > Content Filter (Blocked) > By Category Vantage Report User's Guide 485 - ZyXEL Vantage Report 2.3 | User Guide - Page 486
reports. Use these fields to specify what historical information is included in the report. Click the settings icon. The Report Display Settings screen appears. graph Category Color Attempts % of Attempts View Logs Total Select a specific Start categories above. 486 Vantage Report User's Guide - ZyXEL Vantage Report 2.3 | User Guide - Page 487
icon. You can specify the Default Chart Type in System > General Configuration. • Move your mouse over a slice in the pie chart or a bar in the bar chart to display its identification. • Click on a slice in the pie chart to move it away from the pie chart a little. Vantage Report User's Guide 487 - ZyXEL Vantage Report 2.3 | User Guide - Page 488
Guide for each ZyXEL device for more information. In most devices, go to Logs > Log Settings, and make sure Application Patrol is enabled. 10.4.1 Top Applications Blocked Use this report to look at the applications for which the device blocked the most connections. 488 Vantage Report User's Guide - ZyXEL Vantage Report 2.3 | User Guide - Page 489
Chapter 10 Security Policy Enforcement Click Report > Security Policy Enforcement > Application Access Control > Top Applications Blocked to open this screen. Figure 228 Report > Security Policy Enforcement > Application Access Control > Top Applications Blocked Vantage Report User's Guide 489 - ZyXEL Vantage Report 2.3 | User Guide - Page 490
icon. You can specify the Default Chart Type in System > General Configuration. • Move your mouse over a slice in the pie chart or a bar in the bar chart to display its identification. • Click on a slice in the pie chart to move it away from the pie chart a little. 490 Vantage Report User's Guide - ZyXEL Vantage Report 2.3 | User Guide - Page 491
at security policy reports, each ZyXEL device must record users blocked by the application patrol in its log. See the User's Guide for each ZyXEL device for more information. In most devices, go to Logs > Log Settings, and make sure Application Patrol is enabled. Vantage Report User's Guide 491 - ZyXEL Vantage Report 2.3 | User Guide - Page 492
Chapter 10 Security Policy Enforcement Click Report > Security Policy Enforcement > Application Access Control > Top Users Blocked to open this screen. Figure 229 Report > Security Policy Enforcement > Application Access Control > Top Users Blocked 492 Vantage Report User's Guide - ZyXEL Vantage Report 2.3 | User Guide - Page 493
icon. You can specify the Default Chart Type in System > General Configuration. • Move your mouse over a slice in the pie chart or a bar in the bar chart to display its identification. • Click on a slice in the pie chart to move it away from the pie chart a little. Vantage Report User's Guide 493 - ZyXEL Vantage Report 2.3 | User Guide - Page 494
. Note: To look at security policy reports, each ZyXEL device must record forwarded applications in its log. See the User's Guide for each ZyXEL device for more information. In most devices, go to Logs > Log Settings, and make sure Application Patrol is enabled. 494 Vantage Report User's Guide - ZyXEL Vantage Report 2.3 | User Guide - Page 495
Chapter 10 Security Policy Enforcement Click Report > Security Policy Enforcement > Application Access Control > Top Applications Allowed to open this screen. Figure 230 Report > Security Policy Enforcement > Application Access Control > Top Applications Allowed Vantage Report User's Guide 495 - ZyXEL Vantage Report 2.3 | User Guide - Page 496
down reports. Use these fields to specify what historical information is included in the report. Click the settings icon. The Report Display Settings screen appears. 496 graph Application Select a specific Start Date , sorted by the number of connections for each one. Vantage Report User's Guide - ZyXEL Vantage Report 2.3 | User Guide - Page 497
10 Security Policy Enforcement Table 214 Report > Security Policy Enforcement > Application settings you displayed in this report. View Logs Click this icon to see the logs that go with the record. Total This entry displays the totals for the application rules above. Vantage Report User's Guide - ZyXEL Vantage Report 2.3 | User Guide - Page 498
Chapter 10 Security Policy Enforcement 498 Vantage Report User's Guide - ZyXEL Vantage Report 2.3 | User Guide - Page 499
information about the source data used by the report. Note: To use the authentication screens, each ZyXEL device must record authentication successes and failures in its log. See the User's Guide for each ZyXEL device for more information. In most devices, go to Logs > Log Settings, and make sure - ZyXEL Vantage Report 2.3 | User Guide - Page 500
default values when you click a menu item in the menu panel (including the menu item for the same report). It does not reset when you open or close drill-down reports. This field displays the time the Vantage Report server received the log entry from the ZyXEL device, not the time the user logged - ZyXEL Vantage Report 2.3 | User Guide - Page 501
information about the source data used by the report. Note: To use the authentication screens, each ZyXEL device must record authentication successes and failures in its log. See the User's Guide for each ZyXEL device for more information. In most devices, go to Logs > Log Settings, and make sure - ZyXEL Vantage Report 2.3 | User Guide - Page 502
Click this if you want to specify the select any Start Date and End Date. The Report Display Settings screen appears. Time This field displays the time the Vantage Report server received the log entry from the ZyXEL device, not the time the user tried unsuccessfully to log into the device. Login - ZyXEL Vantage Report 2.3 | User Guide - Page 503
Chapter 11 Event Click Report > Event > Session Per Host > Top Hosts to open this screen. Figure 233 Report > Event > Session Per Host > Top Hosts Vantage Report User's Guide 503 - ZyXEL Vantage Report 2.3 | User Guide - Page 504
icon. You can specify the Default Chart Type in System > General Configuration. • Move your mouse over a slice in the pie chart or a bar in the bar chart to display its identification. • Click on a slice in the pie chart to move it away from the pie chart a little. 504 Vantage Report User's Guide - ZyXEL Vantage Report 2.3 | User Guide - Page 505
To use this screen, the ZyXEL device must record instances of users exceeding the maximum number of NAT sessions in its log. See the User's Guide for each ZyXEL device for more information. In most devices, go to Logs > Log Settings, and make sure System Maintenance is enabled. Vantage Report User - ZyXEL Vantage Report 2.3 | User Guide - Page 506
Chapter 11 Event Click Report > Event > Session Per Host > Top Users to open this screen. Figure 234 Report > Event > Session Per Host > Top Users 506 Vantage Report User's Guide - ZyXEL Vantage Report 2.3 | User Guide - Page 507
). It does not reset when you open or close drill-down reports. Use these fields to specify what historical information is included in the report. Click the settings icon. The Report Display Settings screen appears. graph User Select a specific Start Date and End Date. The date range can be up to - ZyXEL Vantage Report 2.3 | User Guide - Page 508
of NAT sessions per host makes out of the total number of times that it has occurred within the settings you displayed in this report. View Logs Click this icon to see the logs that go with the record. Total This entry displays the totals for the users above. 508 Vantage Report User's Guide - ZyXEL Vantage Report 2.3 | User Guide - Page 509
e-mail. See Section 2.2 on page 24 for more information about e-mail in Vantage Report. Use the template screens to add and edit report templates. Note: To send scheduled reports by e-mail, you have to enter the SMTP mail server settings. See Section 14.2 on page 554 for more information. Scheduled - ZyXEL Vantage Report 2.3 | User Guide - Page 510
daily, weekly or in a time interval.The Customize Scheduled Report screen appears. Delete Click this to delete the selected scheduled report. 12.2 Customize Daily Report Screen Use this screen to configure the Vantage Report to maintain and send daily reports. 510 Vantage Report User's Guide - ZyXEL Vantage Report 2.3 | User Guide - Page 511
Chapter 12 Schedule Report Click Report > Schedule Report > Summary. Either click on the index number of the entry you want to edit or click Add. Choose Daily Report in the Report Type. The following screen appears. Vantage Report User's Guide 511 - ZyXEL Vantage Report 2.3 | User Guide - Page 512
Chapter 12 Schedule Report Figure 236 Report > Schedule Report > Summary > Add (Daily Report) 512 Vantage Report User's Guide - ZyXEL Vantage Report 2.3 | User Guide - Page 513
Chapter 12 Schedule Report Vantage Report User's Guide 513 - ZyXEL Vantage Report 2.3 | User Guide - Page 514
Chapter 12 Schedule Report 514 Vantage Report User's Guide - ZyXEL Vantage Report 2.3 | User Guide - Page 515
Chapter 12 Schedule Report Vantage Report User's Guide 515 - ZyXEL Vantage Report 2.3 | User Guide - Page 516
Chapter 12 Schedule Report 516 Vantage Report User's Guide - ZyXEL Vantage Report 2.3 | User Guide - Page 517
on the Vantage Report server. If you do not select this, Vantage Report only saves the selected report(s) on the Vantage Report server. These report(s) are stored in data\scheduler in the Vantage Report installation directory. Apply Template Select the check box and a template if you want to use - ZyXEL Vantage Report 2.3 | User Guide - Page 518
reports. Click Report > Schedule Report > Summary. Either click on the index number of the entry you want to edit or click Add. Choose Weekly Report in the Report Type. The following screen appears. Figure 237 Report > Schedule Report > Summary > Add (Weekly Report) 518 Vantage Report User's Guide - ZyXEL Vantage Report 2.3 | User Guide - Page 519
selected report(s) on the Vantage Report server. If you do not select this, Vantage Report only saves the selected report(s) on the Vantage Report server. These report(s) are stored in data\scheduler in the Vantage Report installation directory. Select the check box and a template if you want to use - ZyXEL Vantage Report 2.3 | User Guide - Page 520
this field in other scheduled reports next to the mouse. You can click on one to avoid typing the rest of the value. Destination E-mail The list of e-mail addresses you enter appear here. Select one and Address click Remove to delete that e-mail address from the list. Vantage Report User's Guide - ZyXEL Vantage Report 2.3 | User Guide - Page 521
selected report(s) on the Vantage Report server. If you do not select this, Vantage Report only saves the selected report(s) on the Vantage Report server. These report(s) are stored in data\scheduler in the Vantage Report installation directory. Select the check box and a template if you want to use - ZyXEL Vantage Report 2.3 | User Guide - Page 522
of pages.s Go Enter the page number you want to see, and click Go. Add Click this to go to another screen to create a new report template. Delete Select the check box next to a template and click delete to remove the report template. 522 Vantage Report User's Guide - ZyXEL Vantage Report 2.3 | User Guide - Page 523
this to save your settings and close the screen. Click this to change the settings in this screen to the last-saved values. Click this to close the screen without saving any changes. 12.7 Logo Template Use this screen to see the list of existing logo templates. Vantage Report User's Guide 523 - ZyXEL Vantage Report 2.3 | User Guide - Page 524
see, and click Go. Add Click this to go to another screen to create a new report template. Delete Select the check box next to a template and click delete to remove the report template. 12.8 Logo Template Add/Edit Use this screen to add or edit logo templates. 524 Vantage Report User's Guide - ZyXEL Vantage Report 2.3 | User Guide - Page 525
a sample of the report layout. PDF Template Click this button to view a sample of a report in PDF format. Template Configuration Use this section of the screen to configure the template's name and the report title and upload a logo to display on the reports. Vantage Report User's Guide 525 - ZyXEL Vantage Report 2.3 | User Guide - Page 526
must decompress compressed (.zip) files before you can upload them. The template logo file must be .gif or .jpg. Apply Click this to save your settings and close the screen. Cancel Click this to close the screen without saving any changes. 526 Vantage Report User's Guide - ZyXEL Vantage Report 2.3 | User Guide - Page 527
frequency. See Appendix C on page 645 and Appendix B on page 599 for information on the logs. 13.1 Log Viewer Use this screen to view logs that devices send to Vantage Report. Click Logs > Log Viewer > All Logs to look at all log entries. The screen is shown next. Vantage Report User's Guide 527 - ZyXEL Vantage Report 2.3 | User Guide - Page 528
more information about the source data used by the report. Figure 243 Logs > Log Setting > General Configuration screen. You can also click the Calendar icon to specify the date. Start Time Enter the time of the earliest log entries you want to see, if you select Day. Vantage Report User's Guide - ZyXEL Vantage Report 2.3 | User Guide - Page 529
. If you select [Custom Service], you have to specify the Protocol and Port too. Enter the destination IP address in the event that generated the log entry. This field is enabled if Services is [Custom Service]. Select the protocol whose log entries you want to see. Vantage Report User's Guide 529 - ZyXEL Vantage Report 2.3 | User Guide - Page 530
Click More Info to view an on-line help page about downloading files. This field displays the time the Vantage Report server received the log entry, not the time the log entry was generated. This field displays the source IP address and port (if any) of the event that generated the entry. This field - ZyXEL Vantage Report 2.3 | User Guide - Page 531
total number of logs that Vantage Report received by day. It also displays how many logs Vantage Report processed per second (on average). Click Logs > Log Receiver > By Day (Summary). The following screen displays. Figure 245 Logs > Log Receiver > By Day (Summary) Vantage Report User's Guide 531 - ZyXEL Vantage Report 2.3 | User Guide - Page 532
) This field displays the average number of logs the Vantage Report server processed per second on each day. 13.2.1.1 Log Receiver > By Day (Summary) > By Device Screen Use this screen to look at the total number of logs that Vantage Report received from each registered device on a particular day - ZyXEL Vantage Report 2.3 | User Guide - Page 533
belonged to each category. % of Log Number This field displays what percent of the day's total logs came from each category. 13.3 By Device Use this screen to look at the number of logs that Vantage Report received from each device over a selected range of days. Vantage Report User's Guide 533 - ZyXEL Vantage Report 2.3 | User Guide - Page 534
down reports. Use these fields to specify what historical information is included in the report. Click the settings icon. The Report Display Settings screen appears. Device 534 Select a specific Start logs that the device sent to Vantage Report on the selected days. Vantage Report User's Guide - ZyXEL Vantage Report 2.3 | User Guide - Page 535
sent to Vantage Report during the selected day. Log Number This field displays how many logs Vantage Report received from the device during the selected time period. % of Log Number This field displays what percent of the device's logs came from each category. Vantage Report User's Guide 535 - ZyXEL Vantage Report 2.3 | User Guide - Page 536
System Logs Use this screen to view system, device and user information, events, scheduled reports and data maintenance records related to Vantage Report. Click Logs > Log Viewer > VRPT System Logs. The following screen displays. Figure 250 Logs > VRPT System Logs 536 Vantage Report User's Guide - ZyXEL Vantage Report 2.3 | User Guide - Page 537
Start Date End Date Search Reset # Time Severity Category Message Total Count Total Page • System - See information about Vantage Report's log entries based on the current search criteria. Click this to set the search criteria to the values they had the last time Vantage Report User's Guide 537 - ZyXEL Vantage Report 2.3 | User Guide - Page 538
to a preferred location (local directory or FTP/ storage server) as a ZIP file. Click Logs > Log Archiving > File Archiving Settings. The screen display varies according to your storage location preference. Figure 251 Logs > Log Archiving > File Archiving Settings 538 Vantage Report User's Guide - ZyXEL Vantage Report 2.3 | User Guide - Page 539
Folder server location, User Name and Password. Click this to save your settings. Click this to change the settings in this screen to the last-saved values. 13.5.1.1 File Transfer Protocol Use this screen to store archive files on a File Transfer Protocol (FTP) server. Vantage Report User's Guide - ZyXEL Vantage Report 2.3 | User Guide - Page 540
Settings > FTP Site LABEL DESCRIPTION Ftp Host/IP Enter the location of the File Transfer Protocol (FTP) server you want to use in the Ftp Host/IP field. Ftp Port Enter the port number the FTP server uses for the service. User Name Enter the User Name for your FTP account. Password - ZyXEL Vantage Report 2.3 | User Guide - Page 541
the corresponding Password for server login if authentication is required. See Figure 254 on page 542 for descriptions of other table fields found in this screen. 13.5.2 View Archived Files Use this screen to view archived logs for a particular day or range of days. Vantage Report imports the - ZyXEL Vantage Report 2.3 | User Guide - Page 542
downloaded using the same hash generation tool. Status This column shows whether the archive is Imported or Not Imported. If it is imported, you can view the logs in the web browser. You can click on the icons in the Action column to set the status for each log archive. 542 Vantage Report User - ZyXEL Vantage Report 2.3 | User Guide - Page 543
using e-mail. You can also configure the mail subject and content in this screen. Click a Transfer icon next to an archive entry in the Logs > Log Archiving > View Archived Files screen. The following screen displays. Figure 255 Logs > Log Archiving > View Archived Files Vantage Report User's Guide - ZyXEL Vantage Report 2.3 | User Guide - Page 544
forward the archive file. Use a semicolon (;) to separate multiple e-mail addresses. You can type up to 100 characters in this field. Subject Start Date. You can also click the Calendar icon to specify the date. Remove Click this to remove the said log records. 544 Vantage Report User's Guide - ZyXEL Vantage Report 2.3 | User Guide - Page 545
Chapter 13 Logs Vantage Report User's Guide 545 - ZyXEL Vantage Report 2.3 | User Guide - Page 546
Chapter 13 Logs 546 Vantage Report User's Guide - ZyXEL Vantage Report 2.3 | User Guide - Page 547
PART III System Setting, User Management and Troubleshooting System Setting (549) User Management (577) Troubleshooting (583) 547 - ZyXEL Vantage Report 2.3 | User Guide - Page 548
548 - ZyXEL Vantage Report 2.3 | User Guide - Page 549
of devices Vantage Report supports.) • Monitor the number of logs received by time or by device • Get basic information about Vantage Report Other users can use the system screens to • Edit their user account settings, including the password • Get basic information about Vantage Report 14.1 General - ZyXEL Vantage Report 2.3 | User Guide - Page 550
the root user account. Enter the number of days you want to store logs in Vantage Report before removing them. Choose the language for the Vantage Report. Click this to save your settings. Click this to change the settings in this screen to the last-saved values. 550 Vantage Report User's Guide - ZyXEL Vantage Report 2.3 | User Guide - Page 551
to work. 1 Turn on hostname reverse in Vantage Report. 2 Enable the default NetBIOS setting in the host computers. 3 Configure any software firewalls installed on the host computers to allow NetBIOS packets from the Vantage server. 4 Set the ZyXEL device to allow NetBIOS traffic between interfaces - ZyXEL Vantage Report 2.3 | User Guide - Page 552
Chapter 14 System Setting 2 For Windows XP, click Network Connections. For Windows 2000, click Network and Dial-up Connections and then Local click Local Area Connection and then click Properties. Figure 260 Windows XP: Control Panel: Network Connections: Properties 552 Vantage Report User's Guide - ZyXEL Vantage Report 2.3 | User Guide - Page 553
Chapter 14 System Setting 4 For Windows XP/2000, select Internet Protocol (TCP/IP) (under the General tab) and click Properties. For Windows /IPv4) Properties window opens, click Advanced and then the WINS tab. Figure 262 Windows XP: Advanced TCP/IP Settings: WINS Vantage Report User's Guide 553 - ZyXEL Vantage Report 2.3 | User Guide - Page 554
on your ZyXEL device and restart your computer (if prompted). 14.2 Server Configuration Screen Note: Only the root account or accounts in the 'super' group can open this screen. Use the Server Configuration screen to set up mail server and web server configuration for Vantage Report. See Section - ZyXEL Vantage Report 2.3 | User Guide - Page 555
if any, for the root user account. Web Server Configuration Web Server Port Apply Reset Use this part of the screen to configure the port number Vantage Report uses for web services. Enter the port number you want Vantage Report to use for web services. Make sure this port number does not conflict - ZyXEL Vantage Report 2.3 | User Guide - Page 556
. Table 242 System Setting > Data Maintenance > Configuration LABEL DESCRIPTION Backup Click this to look at or save the current settings in the General Configuration, Server Configuration, User Management, and Device List screens. Vantage Report saves the current settings in XML format. File - ZyXEL Vantage Report 2.3 | User Guide - Page 557
Chapter 14 System Setting You can use this screen to export the current device panel to an XML file, or you can add devices stored in XML format to Vantage Report. To access this screen, click System Setting > Data Maintenance > Device List. Figure 265 System Setting > Data Maintenance > Device List - ZyXEL Vantage Report 2.3 | User Guide - Page 558
to use an existing myZyXEL.com account, you need your ... • myZyXEL.com user name • myZyXEL.com password Table 246 Information for Upgrading the Version or Number of Devices To add more devices for the full version, you need your ... • license key (E-Vantage Report) 558 Vantage Report User's Guide - ZyXEL Vantage Report 2.3 | User Guide - Page 559
if you have used the registration screens to log into myZyXEL.com before. Authentication Code (AC) Max Supported Devices License Allowed Devices Managed Devices It displays the user name of your myZyXEL.com account. This field displays the authentication code for Vantage Report. You have to - ZyXEL Vantage Report 2.3 | User Guide - Page 560
used this screen to log into myZyXEL.com, if you have a myZyXEL.com account, or if you are getting the trial version.The fields are described in the following table. Table 248 System Setting > Registration > Upgrade Screen LABEL DESCRIPTION License Key Enter the E-Vantage Report license key - ZyXEL Vantage Report 2.3 | User Guide - Page 561
this to return to the Registration summary screen without registering. 14.6 Notification Use this screen to manage your Vantage Report notifications. Based on the monitoring data collected and the notifications you set, Vantage Report can send e-mail, E-mail SMS, and/or Web SMS notifications to you - ZyXEL Vantage Report 2.3 | User Guide - Page 562
the name identifying the notification. You can edit the settings of this notification by clicking this link. See Section Vantage Report. Select the check box(es) of the rule(s) you want to delete and then click this button. Click OK in the confirmation dialog box. 562 Vantage Report User's Guide - ZyXEL Vantage Report 2.3 | User Guide - Page 563
14 System Setting 14.6.1 Add/Edit a Notification Use this screen to create or edit a notification. Click Add or click a notification's name in the System Setting > Notification screen to open the following screen. Figure 270 System Setting > Notification > Add/Edit Vantage Report User's Guide 563 - ZyXEL Vantage Report 2.3 | User Guide - Page 564
this to show the severity level of the notification. %server: Use this to show the IP address of the mail server used to send the notification. %title: Use this to show the title of the notification. %category: Use this to show the category of the notification. 564 Vantage Report User's Guide - ZyXEL Vantage Report 2.3 | User Guide - Page 565
data collected and the rules you set, Vantage Report can send e-mail notifications and keep you in the loop on events happening in monitored devices. Click System Setting > Rule-based Alert to display the following screen. Figure 271 System Setting > Rule-based Alert Vantage Report User's Guide - ZyXEL Vantage Report 2.3 | User Guide - Page 566
dialog box. 14.7.1 Add/Edit a Rule-based Alert These screens allow you to add a new rule file or edit an existing one. Click System Setting > Rule-based Alert. To edit an existing rule click the link of the existing Rule Name. To add a new rule, click Add. 566 Vantage Report User's Guide - ZyXEL Vantage Report 2.3 | User Guide - Page 567
the fields under Filters varies according to the Condition filter you want to set the rule for. 14.7.1.1 CPU, Memory and Session Usage Note: These used by the monitored devices, use this screen to configure a rule for CPU, memory and session usage conditions. Vantage Report User's Guide 567 - ZyXEL Vantage Report 2.3 | User Guide - Page 568
quick look of which devices belong to which platform type. Set Vantage Report sends out a notification immediately as soon as conditions set in the rule are detected. Set when you want Vantage Report to send out the second and third notifications in this section. 568 Vantage Report User's Guide - ZyXEL Vantage Report 2.3 | User Guide - Page 569
> Add/Edit > Port Usage LABEL DESCRIPTION Condition Select Port Usage in this field. Port Select which port in the device you want to monitor. Direction Select if you want to check outgoing (Tx) or incoming (Rx) traffic. You can also choose both (Tx+Rx). Vantage Report User's Guide 569 - ZyXEL Vantage Report 2.3 | User Guide - Page 570
less than the value you set. For example, choose Port1 port and Tx direction, select >= and set the percentage value to 100 KByte/s. This means Vantage Report sends an alert once a monitored device uses or exceeds 100 KBytes/s outgoing traffic on port 1 for a set time (see Period.. minutes field - ZyXEL Vantage Report 2.3 | User Guide - Page 571
, you can set the period to 5 minutes. This means that if the device reaches or exceeds 100 KByte/s of interface traffic for 5 minutes, Vantage Report sends out an alert. See Section Table 252 on page 568 for descriptions of other table fields found in this screen. Vantage Report User's Guide 571 - ZyXEL Vantage Report 2.3 | User Guide - Page 572
. Table 255 System Setting > Rule-based Alert > Add/Edit > Service LABEL DESCRIPTION Condition Select Service in this field. Interface Type Select which service type you want to monitor. Choose one of the following. • WEB • FTP • MAIL • IPSec VPN • SSL VPN 572 Vantage Report User's Guide - ZyXEL Vantage Report 2.3 | User Guide - Page 573
resources less than the value you set. For example, choose MAIL, select >= and set the percentage value to 100 KByte/s. This means Vantage Report sends an alert once a monitored device uses or exceeds 100 KBytes for mail for a set time (see Period.. minutes field below). Set this to the number of - ZyXEL Vantage Report 2.3 | User Guide - Page 574
Setting > Rule-based Alert then either click on the link of the existing Rule Name or click Add. Select Bandwidth in the Condition field. The fields in the Filter section change to the following. Figure 277 System Setting > Rule-based Alert > Add/Edit > Service 574 Vantage Report User's Guide - ZyXEL Vantage Report 2.3 | User Guide - Page 575
example, you can set the period to 5 minutes. This means that if the device reaches or exceeds 100 KByte/s of bandwidth for 5 minutes, Vantage Report sends out an alert. See Section Table 252 on page 568 for descriptions of other table fields found in this screen. Vantage Report User's Guide 575 - ZyXEL Vantage Report 2.3 | User Guide - Page 576
Chapter 14 System Setting 576 Vantage Report User's Guide - ZyXEL Vantage Report 2.3 | User Guide - Page 577
remove Vantage Report groups and users. Other users can only use these screens to look at and edit their user settings, including their password. The screens are the same except where noted below. 15.1 Group Screen Use the Group screen to set up user group for Vantage Report. Click User Management - ZyXEL Vantage Report 2.3 | User Guide - Page 578
to delete a group if it still contains any users. 15.1.1 Group > Add/Edit Group Screen Use this screen to add or edit a user group. Click the link in an entry in User Management > Group to access this screen. Figure 279 User Management > Group > Add/Edit Group 578 Vantage Report User's Guide - ZyXEL Vantage Report 2.3 | User Guide - Page 579
values. Click this to return to the previous screen without saving any changes. 15.2 Account Screen Use the Account screen to manage user accounts for Vantage Report. Click User Management > Account to open the Account screen. Figure 280 User Management > Account Vantage Report User's Guide 579 - ZyXEL Vantage Report 2.3 | User Guide - Page 580
that are selected in Index field. If a user is currently logged in, the user is kicked out of the system the next time the session accesses the Vantage Report server. 15.2.1 Account > Add/Edit User Account Screen Use this screen to add or edit a user account. 580 Vantage Report User's Guide - ZyXEL Vantage Report 2.3 | User Guide - Page 581
, just like the root account. Enter the description for the user account. Click this to save your settings and close the screen. Click this to change the settings in this screen to the last-saved values. Click this to close the screen without saving any changes. Vantage Report User's Guide 581 - ZyXEL Vantage Report 2.3 | User Guide - Page 582
Chapter 15 User Management 582 Vantage Report User's Guide - ZyXEL Vantage Report 2.3 | User Guide - Page 583
com.zyxel.vantage.vrpt = DEBUG log4j.logger.com.zyxel.vantage.web = DEBUG • Restart the Vantage Report server. • Get the log files from the \vrpt\log folder and send them to your local vendor. There is no information in any report for my device. Vantage Report User's Guide 583 - ZyXEL Vantage Report 2.3 | User Guide - Page 584
.log in the Vantage Report installation directory. This file keeps track of all the log entries received by the syslog server in Vantage Report, including log entries for devices that are not set up in Vantage Report. • If the MAC address is in the file, Vantage Report is receiving information - ZyXEL Vantage Report 2.3 | User Guide - Page 585
Chapter 16 Troubleshooting My web configurator screens still show information from the previous version (like the old version number) after > Privacy > Cache > Clear. 2 Close your browser and open a new web configurator session. The version number should be updated. Vantage Report User's Guide 585 - ZyXEL Vantage Report 2.3 | User Guide - Page 586
Chapter 16 Troubleshooting 586 Vantage Report User's Guide - ZyXEL Vantage Report 2.3 | User Guide - Page 587
PART IV Appendices and Index Product Specifications (589) ZyWALL USG Series and ZyWALL 1050 Log Descriptions (599) ZyNOS Log Descriptions (645) Open Software Announcements (671) Legal Information (709) Index (711) 587 - ZyXEL Vantage Report 2.3 | User Guide - Page 588
588 - ZyXEL Vantage Report 2.3 | User Guide - Page 589
time it takes the Vantage Report server to process information from ZyXEL devices. Table 262 Supported Operation System Specifications OPERATION SPECIFICATION URL http://{Vantage Report server IP}:8080/vrpt Default User Name Default Password MySQL port number Syslog port number http://localhost - ZyXEL Vantage Report 2.3 | User Guide - Page 590
. Scheduled Reports Set up regular times to generate and e-mail statistical reports. Registration, Activation, and Upgrades Register and activate on myZyXEL.com through Vantage Report. This makes getting the trial version and upgrading simpler. System Service Run and manage Vantage Report as - ZyXEL Vantage Report 2.3 | User Guide - Page 591
list which features Vantage Report supports with various firmware versions of various devices. Table 267 VRPT 3.6 Feature Support for USG Series and ZyWALL Security Policy Enforcement Content Filter Y App Patrol Y Report Network Traffic Bandwidth Y WEB Y Vantage Report User's Guide 591 - ZyXEL Vantage Report 2.3 | User Guide - Page 592
Event Login Y Session Per Host Y Schedule Report Summary Y Configure Template Y Logo Template Y Log Log Viewer Y Log Receiver Y VRPT System Logs Y Log Archiving Y Log Remove Y A. ZyWALL USG series includes ZyWALL 100 / 200 / 300 / 1000 / 2000. 592 Vantage Report User's Guide - ZyXEL Vantage Report 2.3 | User Guide - Page 593
N/A Port Usage N/A Interface N/A Usage Service N/A Attack Y Intrusion N/A AntiVirus N/A AntiSpam N/A Report > Traffic Bandwidth Summary N/A Top Protocols N/A Top Hosts N/A Top Users N/A Top N/A Destinations WEB Top Sites N/A Top Hosts N/A Top Users N/A FTP Top - ZyXEL Vantage Report 2.3 | User Guide - Page 594
Support for ZyNOS Devices ZYWALL P- IDP MENU ITEM ZYWALL 2 ZYWALL 2 PLUS / 2WG ZYWALL P1 / 5 / 35 / 70 ZYWALL P1 / 5 / 35 / 70 P-662 P-652 IDP 10 3.62 Top N/A Destinations Top Sources N/A Top Users N/A Report Y N/A N/A Y Y N/A N/A Y Y Y N/A 594 Vantage Report User's Guide - ZyXEL Vantage Report 2.3 | User Guide - Page 595
Appendix A Product Specifications Table 268 VRPT 3.6 Feature Support for ZyNOS Devices ZYWALL P- IDP MENU ITEM ZYWALL 2 Y N/A N/A (N/A for ZyWALL P1) N/A Y N/A N/A (N/A for ZyWALL P1) N/A N/A N/A N/A Y Y N/A N/A N/A N/A N/A N/A N/A N/A N/A N/A Vantage Report User's Guide 595 - ZyXEL Vantage Report 2.3 | User Guide - Page 596
Support for ZyNOS Devices ZYWALL P- IDP MENU ITEM ZYWALL 2 ZYWALL 2 PLUS / 2WG ZYWALL P1 / 5 / 35 / 70 ZYWALL P1 / 5 / 35 / 70 P-662 P-652 IDP 10 Web Blocked Web Allowed Report > Event Login Sessions Per Host Report > EPS Report > Schedule Report Y Y Y Y 596 Vantage Report User's Guide - ZyXEL Vantage Report 2.3 | User Guide - Page 597
ZYWALL 2 PLUS / 2WG ZYWALL P1 / 5 / 35 / 70 ZYWALL P1 / 5 / 35 / 70 P-662 P-652 IDP 10 3.62 File Archiving Y Settings View Archived Y Files Log Remove Y 4.02 Y Y Y 3.63 / 3.64 / 3.65 Y 4.00 / 4.01 / 4.02 3.40 2.00 Y Y Y Y Y Y Y Y Y Y Y Vantage Report User's Guide 597 - ZyXEL Vantage Report 2.3 | User Guide - Page 598
Appendix A Product Specifications 598 Vantage Report User's Guide - ZyXEL Vantage Report 2.3 | User Guide - Page 599
for the ZyWALL 1050 and ZyWALL USG Series. Table 269 Content Filter default policy is not set to block. %s: website host The device allowed access to a web site. The content filtering service is unregistered and the default policy is not set to block. %s: website host Vantage Report User's Guide - ZyXEL Vantage Report 2.3 | User Guide - Page 600
USG Series and ZyWALL 1050 Log Descriptions 600 Table 271 Blocked Web Site Logs LOG MESSAGE DESCRIPTION %s :%s The rating server resolve rating server IP (No DNS) 2. Invalid service license 4. Rating service is restarting 5. Can't connect to rating server 6. Vantage Report User's Guide - ZyXEL Vantage Report 2.3 | User Guide - Page 601
means username. The specified user was signed out by the device due to a reauthentication timeout. 1st %s: Administrator|Limited-Admin|User|Ext-User|Guest 2nd %s: username 3rd %s: service name (HTTP/HTTPS, FTP, telnet, SSH, console) NOTE field: %s means username. Vantage Report User's Guide 601 - ZyXEL Vantage Report 2.3 | User Guide - Page 602
The device blocked a login because the maximum login capacity has already been reached. %s: service name The device blocked a login because the maximum simultaneous login capacity for the administrator or access account has already been reached. %s: service name 602 Vantage Report User's Guide - ZyXEL Vantage Report 2.3 | User Guide - Page 603
has failed:%s. Standard service activation failed, this log will append an error message returned by the MyZyXEL.com server. %s: error message returned by the myZyXEL.com server Standard service activation has succeeded. Standard service activation has succeeded. Vantage Report User's Guide 603 - ZyXEL Vantage Report 2.3 | User Guide - Page 604
has failed. The device's attempt to send a download message to the update server failed. Get server response has failed. The device sent packets to the MyZyXEL.com server, but did not receive a response. The root cause may be that the connection is abnormal. 604 Vantage Report User's Guide - ZyXEL Vantage Report 2.3 | User Guide - Page 605
3 retries. %d: retry times (1~3) Resolve server IP has The device could not resolve the myZyXEL.com server's FQDN failed. to an IP address through gethostbyname(). Connect to MyZyXEL.com The device could not connect to the MyZyXEL.com server. server has failed. Vantage Report User's Guide 605 - ZyXEL Vantage Report 2.3 | User Guide - Page 606
has expired. The device has expired. can find this through either a service expiration day check via MyZyXEL.com server or by the device's own count. Unknown TLS/SSL version: %d. The device only supports SSLv3 protocol. %d: SSL version assigned by client. 606 Vantage Report User's Guide - ZyXEL Vantage Report 2.3 | User Guide - Page 607
ZyWALL USG Series server is wrong. Timeout for get server After the device sent packets to a server, the device did not response. receive any response from the server. The root cause may be a network delay issue. Download file size is The file size downloaded . Vantage Report User's Guide 607 - ZyXEL Vantage Report 2.3 | User Guide - Page 608
B ZyWALL USG Series and service trial license is expired. Update signature failed. IDP service trial license is expired. IDP signature cannot update. IDP service trial license is not registered. Update signature failed. IDP service trial license will be shown 608 Vantage Report User's Guide - ZyXEL Vantage Report 2.3 | User Guide - Page 609
Appendix B ZyWALL USG Series and ZyWALL 1050 Log Descriptions Table 274 IDP Logs (continued) LOG MESSAGE DESCRIPTION Custom signature edit error: System internal error. System internal error. Create IDP statistics entry failed. Create IDP statistics entry failed. Vantage Report User's Guide 609 - ZyXEL Vantage Report 2.3 | User Guide - Page 610
Appendix B ZyWALL USG Series and ZyWALL 1050 Log Descriptions Table package download from update server Can not get signature Unable to get signature version from new signature package version. download from update server 610 zyio failed. Fail to do zyio operation. Vantage Report User's Guide - ZyXEL Vantage Report 2.3 | User Guide - Page 611
login user. Fail to user lib user_profile to retrieve current login user. Fail to user lib user_profile to retrieve current login user. Fail to retrieve user event from uamd. Application patrol daemon (process) shared memory generate failed. Fail to get share memory. Vantage Report User's Guide - ZyXEL Vantage Report 2.3 | User Guide - Page 612
USG . Patrol has succeeded. No '%s' protocol. Service %s has been activated. Deactivate App Patrol Name, 2nd %s: Category Name, 3rd %s: Default Rule or Exception Rule, 1st %d: Rule Index Port. Peer has not announced capability. Cannot find SA according to the cookie. 612 Vantage Report User's Guide - ZyXEL Vantage Report 2.3 | User Guide - Page 613
USG Series and ZyWALL 1050 Log Descriptions Table 276 IKE Logs (continued) LOG MESSAGE DESCRIPTION [DPD] No response from "%s:%s using existing Phase-1 SA in %u seconds. Trying with Phase-1 rekey. %s:%s is the peer IP:Port " calculated quick mode authentication Vantage Report User's Guide 613 - ZyXEL Vantage Report 2.3 | User Guide - Page 614
manual %s is the tunnel name. The manual key tunnel cannot be key tunnel "%s" dialed. DPD response with invalid ID When receiving a DPD response with invalid ID ignored. DPD response with no active request When receiving a DPD response with no active query. 614 Vantage Report User's Guide - ZyXEL Vantage Report 2.3 | User Guide - Page 615
%s is the tunnel name. When negotiating phase-1, the preshared key did not match. Tunnel [%s] Recving IKE request %s is the tunnel name. The device received an IKE request. Tunnel [%s] Sending IKE request %s is the tunnel name. The device sent an IKE request. Vantage Report User's Guide 615 - ZyXEL Vantage Report 2.3 | User Guide - Page 616
Appendix B ZyWALL USG Series and ZyWALL 1050 Log Descriptions Table phase 1 name and tunnel name. When negotiating phase-1, the pre-shared keys did not match. Tunnel [%s:%s] Recving IKE request The variables represent the name. The tunnel was rekeyed successfully. 616 Vantage Report User's Guide - ZyXEL Vantage Report 2.3 | User Guide - Page 617
Appendix B ZyWALL USG Series and ZyWALL 1050 Log Descriptions Table 277 IPSec zone, 3rd is the to zone, 4th is the service name, 5th is ACCEPT/ DROP/REJECT. Firewall is dead, trace to %s is which file, %d is which line, %s is which function %s is enabled/disabled Vantage Report User's Guide 617 - ZyXEL Vantage Report 2.3 | User Guide - Page 618
Appendix B ZyWALL USG Series and ZyWALL 1050 Log Descriptions Table 278 Firewall Logs (continued) LOG MESSAGE DESCRIPTION Firewall rule %d has been moved Cann't open link_down Policy routing can't activate BWM feature. Policy routing can't detect link up/down status. Vantage Report User's Guide - ZyXEL Vantage Report 2.3 | User Guide - Page 619
The policy route %d Use an empty object group. uses empty destination address group! %d: the policy route rule number The policy route %d uses empty service group Use an empty object group. %d: the policy route rule number Policy routing rules are cleared. Vantage Report User's Guide 619 - ZyXEL Vantage Report 2.3 | User Guide - Page 620
name assigned by user FTP port has been changed to port %s. An administrator changed the port number for FTP. %s is port number assigned by user FTP port has been changed to default port. An administrator changed the port number for FTP back to the default (21). Vantage Report User's Guide - ZyXEL Vantage Report 2.3 | User Guide - Page 621
USG Series and ZyWALL 1050 Log Descriptions Table 281 Built-in Services Logs (continued) LOG MESSAGE DESCRIPTION SNMP port has been changed to port %s. SNMP port has been changed to default port rule number An administrator inserted a new rule. %u is rule number Vantage Report User's Guide 621 - ZyXEL Vantage Report 2.3 | User Guide - Page 622
records configured. %s is IP address of the DNS server. Access control rules The maximum number of allowable rules has been reached. of %s have reached the maximum number of %u %s is HTTP/HTTPS/SSH/SNMP/FTP/TELNET. %u is the maximum number of access control rules. 622 Vantage Report User's Guide - ZyXEL Vantage Report 2.3 | User Guide - Page 623
LINK is up, %d is the port number. When LINK is down, %d is the port number. A daemon (process) is gone (was killed by the operating system). 1st %s: Daemon Name, 2nd %s: date+time The count of the listed process is incorrect. 1st %s: Daemon Name, 2nd %s: date+time Vantage Report User's Guide 623 - ZyXEL Vantage Report 2.3 | User Guide - Page 624
Appendix B ZyWALL USG Series and ZyWALL 1050 Log Descriptions Table 282 DHCP Server executed with cautious mode enabled DHCP Server executed with cautious mode enabled. DHCP Server executed with cautious mode disabled DHCP Server executed not an Ethernet address. 624 Vantage Report User's Guide - ZyXEL Vantage Report 2.3 | User Guide - Page 625
Appendix B ZyWALL USG Series and ZyWALL 1050 Log Descriptions FQDN %s is invalid. the profile. Update the profile %s The FQDN format is malformed for DynDNS server, 1st %s is has failed because the the profile name, 2nd %s is the FQDN of the %s is the profile name. Vantage Report User's Guide 625 - ZyXEL Vantage Report 2.3 | User Guide - Page 626
Appendix B ZyWALL USG Series and ZyWALL 1050 Log %s is the profile name. Update the profile %s has failed because Password was empty. DDNS profile needs password, %s is the profile name. Update the profile %s DDNS profile of WAN interface was standby. 626 Vantage Report User's Guide - ZyXEL Vantage Report 2.3 | User Guide - Page 627
Appendix B ZyWALL USG Series and ZyWALL 1050 Log Descriptions Table 282 System Logs (continued) LOG MESSAGE DESCRIPTION Update the profile %s has Disable DDNS. Enable DDNS. Rename DDNS profile, 1st %s is the original profile name, 2nd %s is the new profile name. Vantage Report User's Guide 627 - ZyXEL Vantage Report 2.3 | User Guide - Page 628
Appendix B ZyWALL USG Series and ZyWALL 1050 Log Descriptions Table 282 System Logs (continued) LOG MESSAGE DESCRIPTION DDNS profile %s has been 't get socket to send packet. The connectivity check process can't get IP address of interface. %s: interface name. 628 Vantage Report User's Guide - ZyXEL Vantage Report 2.3 | User Guide - Page 629
Appendix B ZyWALL USG Series and ZyWALL 1050 Log Descriptions invalid, because destination IP is broadcast IP The connectivity check process can't use broadcast address to check link-status. Can't get MAC address The deleted, %s: the name of VRRP group. Vantage Report User's Guide 629 - ZyXEL Vantage Report 2.3 | User Guide - Page 630
USG syncing from Device HA Syncing from Master starts when user click "Sync %s starts. Now" using Auto Sync, %s: The IP of to bad \"Sync Password\". The synchronization password was incorrect when or \"Sync Port\". The Sync From IP address or Sync Port may be incorrect Vantage Report User's Guide - ZyXEL Vantage Report 2.3 | User Guide - Page 631
Appendix B ZyWALL USG Series and ZyWALL synchronized. Device HA has skipped syncing %s since %s is %s. A certain service has no license or the license is expired, so it was not synchronized from the Master. 1st %s: The Skip updating ZySH Startup Configuration. Vantage Report User's Guide 631 - ZyXEL Vantage Report 2.3 | User Guide - Page 632
%s has been changed to Out-Only. %s: Interface Name RIP authentication mode has been changed to text or md5. RIP text authentication key has been changed. RIP md5 authentication id and key have been changed. RIP global version has been changed to version 1 or 2. 632 Vantage Report User's Guide - ZyXEL Vantage Report 2.3 | User Guide - Page 633
Appendix B ZyWALL USG Series and ZyWALL 1050 md5 authentication has been disabled. RIP text authentication key has been deleted. RIP md5 authentication id and key have been deleted. RIP global version has been on interface %s has been disabled. %s: Interface Name Vantage Report User's Guide 633 - ZyXEL Vantage Report 2.3 | User Guide - Page 634
The NAT range is full %s FTP ALG has succeeded. The NAT mapping table is full. The FTP Application Layer Gateway (ALG) has been turned on or off. Extra signal port of FTP ALG has been modified. %s: Enable or Disable Extra FTP ALG port has been changed. 634 Vantage Report User's Guide - ZyXEL Vantage Report 2.3 | User Guide - Page 635
was not able to create an X509 format certificate with the specified name. See Table 256 on page 637 for details about the error number. Vantage Report User's Guide 635 - ZyXEL Vantage Report 2.3 | User Guide - Page 636
Appendix B ZyWALL USG Series and ZyWALL 1050 Log Descriptions request name, 2nd %s is the CA name, 3rd %s is the URL . The device was unable to use SCEP to enroll a certificate. 1st %s is a request name, 2nd %s is the CA name, 3rd %s is the certificate request name. 636 Vantage Report User's Guide - ZyXEL Vantage Report 2.3 | User Guide - Page 637
B ZyWALL USG Series and My Certificates. %s is the certificate request name. An administrator used the wrong password when trying to import a PKCS#12 format certificate. %s is search constraints. Key usage mismatch between the certificate and the search constraints. Vantage Report User's Guide 637 - ZyXEL Vantage Report 2.3 | User Guide - Page 638
failed. This AUX interface is not enabled. An administrator deleted an interface. %s is the interface name. A user tried to dial the AUX interface, but the AUX interface is not enabled. The AUX interface is not enabled and a user tried to use the disconnect aux command. Vantage Report User's Guide - ZyXEL Vantage Report 2.3 | User Guide - Page 639
in interface but this down. Default route interface is link down. At this time the configuration will be will not apply until saved but route will not take effect until the link becomes interface %s links up. up.1st %s: interface name, 2nd %s: interface name. Vantage Report User's Guide 639 - ZyXEL Vantage Report 2.3 | User Guide - Page 640
packets. Interface %s connect PAP authentication failed (the server must support PAP and failed: PAP verify verify that the authentication failed, this does not authentication failed. include cases where the server does not support PAP). %s: PPP interface name. 640 Vantage Report User's Guide - ZyXEL Vantage Report 2.3 | User Guide - Page 641
PPPOE server. port to a representative interface and this representative interface is set to DHCP client and has more than one member in its group. In this case the DHCP client will renew. %s: interface name. An administrator configured port-grouping, %s: interface name. Vantage Report User's Guide - ZyXEL Vantage Report 2.3 | User Guide - Page 642
%s is CLI command. 2nd %s is warning message when apply CLI command. Before apply configuration file. After the system reset, it started to apply the configuration file. %s is configuration file name. An administrator ran the listed shell script. %s is script file name. Vantage Report User's Guide - ZyXEL Vantage Report 2.3 | User Guide - Page 643
item about the size and version of specific files. A user's computer failed to pass an EPS checking item about the Operating System. A user's computer failed to pass an EPS checking item about the Windows version. A user's computer passed all the EPS checking items. Vantage Report User's Guide 643 - ZyXEL Vantage Report 2.3 | User Guide - Page 644
Appendix B ZyWALL USG Series and ZyWALL 1050 Log Descriptions 644 Vantage Report User's Guide - ZyXEL Vantage Report 2.3 | User Guide - Page 645
Time initialized by Time server The router got the time and date from the time server. Time initialized by NTP server The router got the time and date from the NTP server. Connect to Daytime server fail The router was not able to connect to the Daytime server. Vantage Report User's Guide 645 - ZyXEL Vantage Report 2.3 | User Guide - Page 646
trial service was successfully activated for this device. The myZyXEL.com service registration failed due to the error listed. If you are unable to register for services at myZYXEL.com, the error message displayed in this log may be useful when contacting customer support. 646 Vantage Report User - ZyXEL Vantage Report 2.3 | User Guide - Page 647
settings. A WAN connection is down. You cannot access the network through this interface. Dial Backup starts Dial Backup ends DHCP Server matched the default policy and was blocked or forwarded according to the default policy's setting. Firewall Vantage Report User's Guide 647 - ZyXEL Vantage Report 2.3 | User Guide - Page 648
. Dynamic ACL rule, listening port : %d, peer port : %d already exists. Table dynamic firewall session timed out. The default timeout values are as follows: ICMP set in the TCP header). TCP idle (established) timeout (s): 150 minutes TCP reset timeout: 10 seconds 648 Vantage Report User's Guide - ZyXEL Vantage Report 2.3 | User Guide - Page 649
packet: ICMP ICMP access matched the default policy and was blocked or forwarded according to the user's setting. ICMP access matched (or didn't support this kind of ICMP packets or the ICMP packets are out of order. The router sent an ICMP reply packet to the sender. Vantage Report User's Guide - ZyXEL Vantage Report 2.3 | User Guide - Page 650
Call dev=%x ch=%x %s The router received the setup requirements for a call. "call" is the reference ch=0 "Means the router has dialed to the PPPoE server 3 times. board %d line %d channel %d, The PPPoE Starting The PPP connection's Link Control Protocol stage has started Vantage Report User's Guide - ZyXEL Vantage Report 2.3 | User Guide - Page 651
Vantage Report cannot issue a query because TCP/IP socket creation failed, port:port number. Connecting to content The connection to the external content filtering server failed. filter server fail License key is invalid The external content filtering license key . Vantage Report User's Guide 651 - ZyXEL Vantage Report 2.3 | User Guide - Page 652
no routing entry ICMP (type:%d, code:%d) vulnerability ICMP (type:%d, code:%d) traceroute ICMP (type:%d, code:%d) ports scan UDP Firewall sent TCP packet in response to DoS attack TCP ICMP Source Quench ICMP ICMP Time The firewall detected an ICMP smurf attack. 652 Vantage Report User's Guide - ZyXEL Vantage Report 2.3 | User Guide - Page 653
blocked a wireless station from connecting to the device. The MAC filter allowed a wireless station to connect to the device. A wireless station associated with the device. Vantage Report User's Guide 653 - ZyXEL Vantage Report 2.3 | User Guide - Page 654
a certain time period. You can use the "ipsec timer chk_conn" CI command to set the time period. The default value is 2 minutes. WAN IP Quick Mode has started. The connection failed during IKE phase 2 because the router and the peer's Local/Remote Addresses don't match. Vantage Report User's Guide - ZyXEL Vantage Report 2.3 | User Guide - Page 655
. Please check all protocols / settings. Ex. One device being configured Recv IKE uses ISAKMP to transmit data. Each ISAKMP packet contains started negotiation with the peer. Invalid IP / The peer's "Local IP Address" is invalid. Vantage Report User's Guide - ZyXEL Vantage Report 2.3 | User Guide - Page 656
/ conflicts The security gateway is set to "0.0.0.0" and the router used the peer's "Local Address" as the router's The phase 1 ID type is not supported by the router. Build Phase 1 ID The router has started to build the phase 1 ID. Adjust . 656 Vantage Report User's Guide - ZyXEL Vantage Report 2.3 | User Guide - Page 657
mismatch The listed rule's IKE phase 2 perfect forward secret (PFS) setting did not match between the router and the peer. Rule [%d] Phase The router changed to using the listed rule. Rule [%d] Phase 1 key length The listed rule's IKE phase 1 key length (with the Vantage Report User's Guide 657 - ZyXEL Vantage Report 2.3 | User Guide - Page 658
, from the LDAP server whose IP address and port are recorded in the Source field. The router received a CRL (Certificate Revocation List), with size and issuer name as recorded, from the LDAP server whose IP address and port are recorded in the Source field. 658 Vantage Report User's Guide - ZyXEL Vantage Report 2.3 | User Guide - Page 659
data that was too large (the size is listed) from the LDAP server whose address and port are recorded in the Source field. The maximum size of directory data certificate and the search constraints. Key usage mismatch between the certificate . (Not used) Certificate is Vantage Report User's Guide 659 - ZyXEL Vantage Report 2.3 | User Guide - Page 660
not authenticated. The router logged out a user whose session expired. The router logged out a user who ended the session. The router logged out a user from which there was no authentication response. The router logged out a user whose idle timeout period expired. 660 Vantage Report User's Guide - ZyXEL Vantage Report 2.3 | User Guide - Page 661
set for packets travelling from the WAN to the WAN or the Vantage Report. ACL set for packets travelling from the DMZ to the DM or the Vantage Report. ACL set for packets travelling from the LAN to the WLAN. ACL set for packets travelling from the WLAN to the LAN. Vantage Report User's Guide 661 - ZyXEL Vantage Report 2.3 | User Guide - Page 662
datagrams for the Network Redirect datagrams for the Host Redirect datagrams for the Type of Service and Network Redirect datagrams for the Type of Service and Host Echo Echo message Time Exceeded Time to live exceeded in transit Fragment reassembly time exceeded Vantage Report User's Guide - ZyXEL Vantage Report 2.3 | User Guide - Page 663
update server. Check signature version - %s. The device attempted to check for the latest available signature version. %s gives details. Either the check was unsuccessful due to the server being busy or the device is already using the latest available firmware. Vantage Report User's Guide 663 - ZyXEL Vantage Report 2.3 | User Guide - Page 664
included. The turbo card is not installed. Table 314 AV Logs LOG MESSAGE The device bypassed the scanning of files in FTP data connections. %s is the filename. For example, support if you are repeatedly unable to download the signature file from the update server. 664 Vantage Report User's Guide - ZyXEL Vantage Report 2.3 | User Guide - Page 665
%s gives details. Either the check was unsuccessful due to the server being busy or the device is already using the latest available firmware. Update the signature The device updated the % The number of concurrent mail sessions went over the limit (%d). Vantage Report User's Guide 665 - ZyXEL Vantage Report 2.3 | User Guide - Page 666
DESCRIPTION Remove rating server [%Rating Server IP Address%] from server list!%MAIL_DIRECTION% The listed server IP address has been removed from the list of anti-spam external database servers. "This is (WL to L) (WL to W1) (WL to D) (WL to W2) (WL to WL) 666 Vantage Report User's Guide - ZyXEL Vantage Report 2.3 | User Guide - Page 667
Log Settings screen. The severity is the traffic log type. The message and note always display "Traffic Log". The "proto" field lists the service name. The "dir" field lists the incoming and outgoing interfaces ("LAN:LAN", "LAN:WAN", "LAN:DMZ", "LAN:DEV" for example). Vantage Report User's Guide - ZyXEL Vantage Report 2.3 | User Guide - Page 668
. This message is sent by the "RAS" at the time when this syslog is generated. The facility is defined in the web MAIN MENU, LOGS, Log Settings page. The severity is the centralized log type. The definition of messages and notes are defined in the IDP categories. 668 Vantage Report User's Guide - ZyXEL Vantage Report 2.3 | User Guide - Page 669
-2408 ISAKMP Payload Types LOG DISPLAY SA PROP TRANS KE ID CER CER_REQ HASH SIG NONCE NOTFY DEL VID PAYLOAD TYPE Security Association Proposal Transform Key Exchange Identification Certificate Certificate Request Hash Signature Nonce Notification Delete Vendor ID Vantage Report User's Guide 669 - ZyXEL Vantage Report 2.3 | User Guide - Page 670
Appendix C ZyNOS Log Descriptions 670 Vantage Report User's Guide - ZyXEL Vantage Report 2.3 | User Guide - Page 671
applies to most of the Free Software Foundation's software and to any other program whose authors commit to using it.(Some other Free Software Foundation software is covered by the GNU Library General Public License instead.) You can apply it to your programs, too. Vantage Report User's Guide 671 - ZyXEL Vantage Report 2.3 | User Guide - Page 672
patent licenses, in effect making the program proprietary. To prevent this, we have made it clear that any patent must be licensed for everyone's free use or not licensed at all. The precise terms and conditions for copying, distribution and modification follow. 672 Vantage Report User's Guide - ZyXEL Vantage Report 2.3 | User Guide - Page 673
of these conditions: a. You must cause the modified files to carry prominent notices stating that you changed the files and the date of any change. Vantage Report User's Guide 673 - ZyXEL Vantage Report 2.3 | User Guide - Page 674
not bring the other work under the scope of this License. 3.You may copy and distribute the Program (or a work based on it, under Section 2) in object code or executable form under the terms of Sections 1 and 2 above provided that you also do one of the following: 674 Vantage Report User's Guide - ZyXEL Vantage Report 2.3 | User Guide - Page 675
customarily used for software interchange; used to control compilation and installation License. However, parties who have received copies, or rights, from you under this License will not have their licenses terminated so long as such parties remain in full compliance. Vantage Report User's Guide - ZyXEL Vantage Report 2.3 | User Guide - Page 676
this License would software distributed through that system in reliance on consistent application of that system; it is up to the author/ donor to decide if he or she is willing to distribute software through any other system and a licensee cannot impose that choice. 676 Vantage Report User's Guide - ZyXEL Vantage Report 2.3 | User Guide - Page 677
License. 9.The Free Software Foundation may publish revised and/or new versions of the General Public License from time to time. Such new versions will be similar in spirit to the present version, but may differ in detail to address new problems BUT NOT LIMITED TO, Vantage Report User's Guide 677 - ZyXEL Vantage Report 2.3 | User Guide - Page 678
OUT OF THE USE OR INABILITY TO USE THE PROGRAM (INCLUDING BUT NOT LIMITED TO LOSS OF DATA OR DATA BEING RENDERED INACCURATE OR be of the greatest possible use to the public, the best way to achieve this is to make it free software which everyone can redistribute and 678 Vantage Report User's Guide - ZyXEL Vantage Report 2.3 | User Guide - Page 679
License along with this program; if not, write to the Free Software Foundation, Inc starts in an interactive mode: Gnomovision version 69, Copyright (C) 19YY NAME OF AUTHOR Gnomovision comes with ABSOLUTELY NO WARRANTY; for details type `show w'. This is free software Vantage Report User's Guide 679 - ZyXEL Vantage Report 2.3 | User Guide - Page 680
The licenses for most software are designed to take away your freedom to share and change it. By contrast, the GNU General Public Licenses are intended to guarantee your freedom to share and change free software--to make sure the software is free for all its users. 680 Vantage Report User's Guide - ZyXEL Vantage Report 2.3 | User Guide - Page 681
software, we are referring to freedom of use, not price. Our General Public Licenses are designed to make sure that you have the freedom to distribute copies of free software (and charge for this service not be affected by problems that might be introduced by others. Vantage Report User's Guide 681 - ZyXEL Vantage Report 2.3 | User Guide - Page 682
programs enables a greater number of people to use a large body of free software. For example, permission to use the GNU C Library in non-free programs enables many more people to use the whole GNU operating system, as well as its variant, the GNU/ Linux operating system. Vantage Report User's Guide - ZyXEL Vantage Report 2.3 | User Guide - Page 683
Public License (also called "this License"). Each licensee is addressed as "you". A "library" means a collection of software functions and/or data prepared so interface definition files, plus the scripts used to control compilation and installation of the library. Vantage Report User's Guide 683 - ZyXEL Vantage Report 2.3 | User Guide - Page 684
software library. b) You must cause the files modified to carry prominent notices stating that you changed the files and the date of any change. c) You must cause the whole of the work to be licensed at no charge to all third parties under the terms of this License. 684 Vantage Report User's Guide - ZyXEL Vantage Report 2.3 | User Guide - Page 685
GNU General Public License, version 2, instead of to this License. (If a newer version than version 2 of the ordinary GNU General Public License has appeared, then you can specify that version instead if you wish.) Do not make any other change in these notices. Vantage Report User's Guide 685 - ZyXEL Vantage Report 2.3 | User Guide - Page 686
executables. When a "work that uses the Library" uses material from a header file that is part of the Library, the object code for the work may be a derivative work of the Library even though the source code is not. Whether this is true is especially significant if 686 Vantage Report User's Guide - ZyXEL Vantage Report 2.3 | User Guide - Page 687
and then relink to produce a modified executable containing the modified Library. (It is understood that the user who changes the contents of definitions files in the Library will not necessarily be able to recompile the application to use the modified definitions.) Vantage Report User's Guide 687 - ZyXEL Vantage Report 2.3 | User Guide - Page 688
have already sent this user a copy. For an executable, the required form of the "work that uses the Library" must include any data and utility programs needed for facilities not covered by this License, and distribute such a combined library, provided that the separate Vantage Report User's Guide - ZyXEL Vantage Report 2.3 | User Guide - Page 689
Appendix D Open Software Announcements distribution of the work based on the Library and contradict the conditions of this License, they do not excuse you from the conditions of this License. If you cannot distribute so as to satisfy simultaneously your obligations Vantage Report User's Guide 689 - ZyXEL Vantage Report 2.3 | User Guide - Page 690
similar in spirit to the present version, but may differ in detail to address new problems or concerns. 690 Each version is given a distinguishing version number. If the Library specifies a version number of this License which applies to it and "any later version", you Vantage Report User's Guide - ZyXEL Vantage Report 2.3 | User Guide - Page 691
ALL NECESSARY SERVICING, REPAIR OR DATA OR DATA BEING RENDERED INACCURATE OR LOSSES SUSTAINED BY YOU OR THIRD PARTIES OR A FAILURE OF THE LIBRARY TO OPERATE WITH ANY OTHER SOFTWARE), EVEN IF SUCH HOLDER OR OTHER PARTY HAS BEEN ADVISED OF THE POSSIBILITY OF SUCH DAMAGES. Vantage Report User's Guide - ZyXEL Vantage Report 2.3 | User Guide - Page 692
have received a copy of the GNU Lesser General Public License along with this library; if not, write to the Free Software Foundation, Inc., 59 Temple Place, Suite 330, Boston, MA 02111-1307 USA Also add information on how to contact you by electronic and paper mail. 692 Vantage Report User's Guide - ZyXEL Vantage Report 2.3 | User Guide - Page 693
DECLINE" BUTTON AT THE BOTTOM OF THE AGREEMENT AND THE DOWNLOAD OR INSTALL PROCESS WILL NOT CONTINUE. 1. DEFINITIONS. "Software" means the identified above in binary form, any other machine readable materials (including, but not limited to, libraries, source files, Vantage Report User's Guide 693 - ZyXEL Vantage Report 2.3 | User Guide - Page 694
that Licensed Software is not designed or intended for use in the design, construction, operation or maintenance of any nuclear facility. Sun Microsystems, Inc. disclaims any express or implied warranty of fitness for such uses. No right, title or interest in or to any trademark, service mark - ZyXEL Vantage Report 2.3 | User Guide - Page 695
, service marks, logos and other brand designations ("Sun Marks"), and you agree to comply with the Sun Trademark and Logo Usage Requirements currently located at http://www.sun.com/policies/trademarks. Any use you make of the Sun Marks inures to Sun's benefit. Vantage Report User's Guide 695 - ZyXEL Vantage Report 2.3 | User Guide - Page 696
rights in Software and accompanying documentation will be only as set forth in License Agreement. These Supplemental Terms shall supersede any inconsistent or conflicting terms in the Binary Code License Agreement, or in any license contained within the Software. 696 Vantage Report User's Guide - ZyXEL Vantage Report 2.3 | User Guide - Page 697
use or distribution of any and all Programs and/or Software. C. License to Distribute Redistributables. Subject to the terms and conditions of this Agreement and restrictions and exceptions set forth in the Software claim, lawsuit or action by any third party that Vantage Report User's Guide 697 - ZyXEL Vantage Report 2.3 | User Guide - Page 698
with your use, reproduction or distribution of the Software and/or the Publication. Your obligation to provide indemnification under this section shall arise provided that Sun: (i) provides you prompt notice of the claim; (ii) gives you sole control of the defense and Vantage Report User's Guide - ZyXEL Vantage Report 2.3 | User Guide - Page 699
copyright notices and license terms applicable to portions of the Software are set forth in the THIRDPARTYLICENSEREADME license terms, and are held under the following copyright, unless otherwise noted within the individual files. Copyright James House (c) 2001-2004 Vantage Report User's Guide - ZyXEL Vantage Report 2.3 | User Guide - Page 700
SERVICES; LOSS OF USE, DATA Software Foundation (http://www.apache.org/) This Product includes Stuts and Tomcat under Apache License Apache License Version 2.0, January 2004 http://www.apache.org/licenses/ TERMS AND CONDITIONS FOR USE, REPRODUCTION, AND DISTRIBUTION 700 Vantage Report User's Guide - ZyXEL Vantage Report 2.3 | User Guide - Page 701
to other media types. "Work" shall mean the work of authorship, whether in Source or Object form, made available under the License, as indicated by a copyright notice that is included in or attached to the work (an example is provided in the Appendix below). Vantage Report User's Guide 701 - ZyXEL Vantage Report 2.3 | User Guide - Page 702
Appendix D Open Software Announcements "Derivative Works" shall mean license to make, have made, use, offer to sell, sell, import, and otherwise transfer the Work, where such license applies only to those patent claims licensable ) alleging that the Work or a Contribution Vantage Report User's Guide - ZyXEL Vantage Report 2.3 | User Guide - Page 703
different license terms and conditions for use, reproduction, or distribution of Your modifications, or for any such Derivative Works as a whole, provided Your use, reproduction, and distribution of the Work otherwise complies with the conditions stated in this License. Vantage Report User's Guide - ZyXEL Vantage Report 2.3 | User Guide - Page 704
obligations and/or rights consistent with this License. However, in accepting such obligations, You may act only on Your own behalf and on Your sole responsibility, not on behalf of any other Contributor, and only if You agree to indemnify, defend, and hold each 704 Vantage Report User's Guide - ZyXEL Vantage Report 2.3 | User Guide - Page 705
Software and Documentation solely for archival, back-up or disaster recovery purposes. You shall not exceed the scope of the license granted hereunder. Any rights not expressly granted by ZyXEL to you are reserved by ZyXEL, and all implied licenses are disclaimed. Vantage Report User's Guide 705 - ZyXEL Vantage Report 2.3 | User Guide - Page 706
the Software, and to use reasonable best efforts to ensure their compliance with such terms and conditions, including, without limitation, not knowingly permitting such persons to use any portion of the Software for the purpose of deriving the source code of the Software. Vantage Report User's Guide - ZyXEL Vantage Report 2.3 | User Guide - Page 707
SUBJECT TO ANY APPLICABLE LAWS, REGULATIONS, ORDERS, OR OTHER RESTRICTIONS ON THE EXPORT OF THE SOFTWARE OR INFORMATION ABOUT SUCH SOFTWARE WHICH MAY BE IMPOSED FROM TIME TO TIME. YOU SHALL NOT EXPORT THE SOFTWARE, DOCUMENTATION OR INFORMATION ABOUT THE SOFTWARE AND Vantage Report User's Guide 707 - ZyXEL Vantage Report 2.3 | User Guide - Page 708
and signed by both parties hereto. If any part of this License Agreement is found invalid or unenforceable by a court of competent jurisdiction, the remainder of this License Agreement shall be interpreted so as to reasonably effect the intention of the parties. 708 Vantage Report User's Guide - ZyXEL Vantage Report 2.3 | User Guide - Page 709
of receipt, and (b) any Support Services provided by ZyXEL shall be substantially as described in applicable written materials provided to you by ZyXEL, and ZyXEL support engineers will make commercially reasonable efforts to solve any problem issues. To the extent Vantage Report User's Guide 709 - ZyXEL Vantage Report 2.3 | User Guide - Page 710
wizard. You must accept the terms of the license in order to install Vantage. Note: Register your product online to receive e-mail notices of firmware upgrades and information at www.zyxel.com for global products, or at www.us.zyxel.com for North American products. 710 Vantage Report User's Guide - ZyXEL Vantage Report 2.3 | User Guide - Page 711
VPN traffic 26 remote user 26 remote VPN user 26 ZLD-based ZyXEL devices 25 ZyNOS-based ZyXEL devices 25 configuration backup 555 Vantage Report User's Guide e-mail 554 general 549 restore 555 screens 549 SMTP mail server 554 users 555 content filter (all) statistical reports 446 content filter - ZyXEL Vantage Report 2.3 | User Guide - Page 712
Service) 269 drill-down 58, 590 drill-down report 26 E Edit Device screen 40 e-mail 24 forget password 25 low free disk mark 550 scheduled reports 24 SMTP settings 24, 554 system notification 24 test SMTP mail server J JavaScript 33 L license key 22, 558 license version Vantage Report User's Guide - ZyXEL Vantage Report 2.3 | User Guide - Page 713
maximum allowed 559 O operation system support 589 other service traffic configure customized service field 168 statistical reports 170 P password default value 34 pie view icon 27 platform 169 port number 23 port usage monitors 74 print icon 27 printing monitors 55 Vantage Report User's Guide 713 - ZyXEL Vantage Report 2.3 | User Guide - Page 714
processing time 25 Q Quick Start Guide 21 R refresh icon 27 registration 590 authentication code 559 iCard 558 license key 558 upgrade 560 remote user 26 remote VPN user 26 report and setting window 36 report templates 522, 523 report window 52 typical layouts 54 reports processing time 25 reverse - ZyXEL Vantage Report 2.3 | User Guide - Page 715
V Vantage Report about 37 Vantage Report User's Guide license key 558 logs 536 settings 549 typical application 21 users. See users. Vantage Report server 21, 23 as service 23, 590 clock time in 25 configuration. See configuration. e-mail 24 port number 23 processing time 25 source data 27 starting - ZyXEL Vantage Report 2.3 | User Guide - Page 716
configuration 27 device type setting 40 edit basic information 39 feature support 591 MAC setting 40, 53 model name 53 move 39 remove 39 searching device 39 select 39 source data, see source data. view basic information 39 ZyXEL devices in typical application 21 716 Vantage Report User's Guide

www.zyxel.com
www.zyxel.com
Vantage Report
Copyright © 2011
ZyXEL Communications Corporation
Software Version 3.6
Edition 1, 5/2011
Default Login Details
IP Address
http://{Vantage
Report server’s IP
address}:8080/
vrpt
User Name
root
Password
root