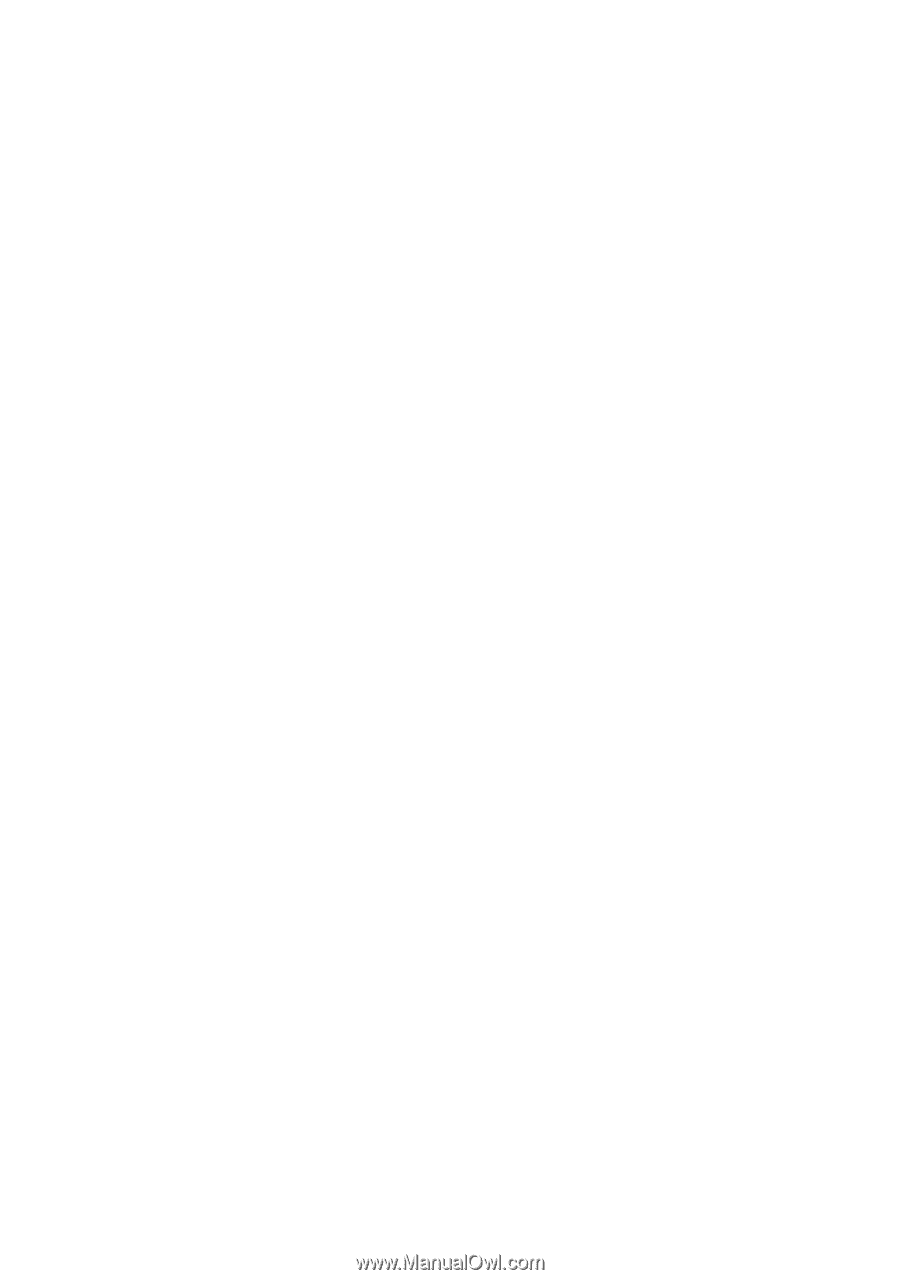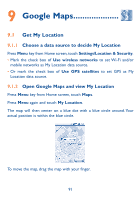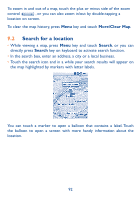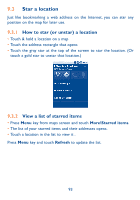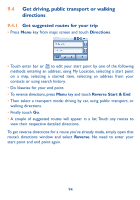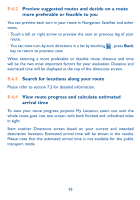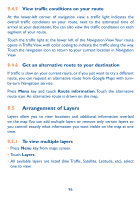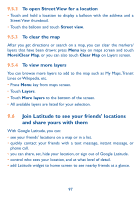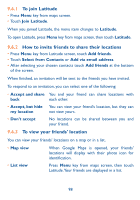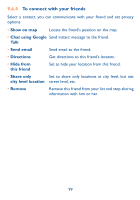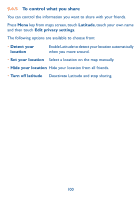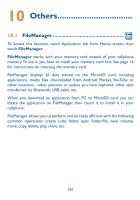Alcatel OT-981A User Guide - Page 98
Arrangement of Layers
 |
View all Alcatel OT-981A manuals
Add to My Manuals
Save this manual to your list of manuals |
Page 98 highlights
9.4.5 View traffic conditions on your route At the lower-left corner of navigation view, a traffic light indicates the overall traffic conditions on your route, next to the estimated time of arrival at your destination.You can also view the traffic conditions on each segment of your route. Touch the traffic light at the lower left of the Navigation View. Your route opens in Traffic View, with color coding to indicate the traffic along the way. Touch the navigation icon to return to your current location in Navigation View 9.4.6 Get an alternative route to your destination If traffic is slow on your current route, or if you just want to try a different route, you can request an alternative route from Google Maps with turnby-turn Navigation service. Press Menu key and touch Route information. Touch the alternative route icon. An alternative route is drawn on the map. 9.5 Arrangement of Layers Layers allow you to view locations and additional information overlaid on the map. You can add multiple layers or remove only certain layers so you control exactly what information you want visible on the map at one time. 9.5.1 To view multiple layers • Press Menu key from maps screen. • Touch Layers. • All available layers are listed (like Traffic, Satellite, Latitude, etc), select one to view. 96