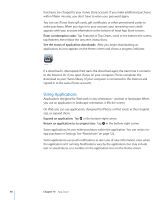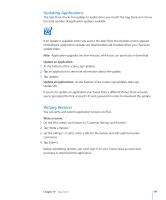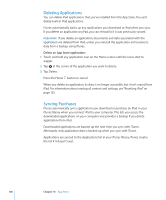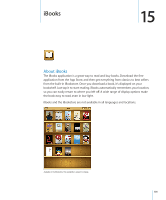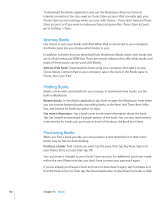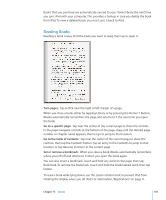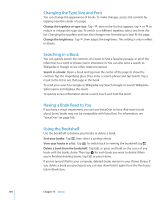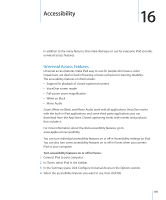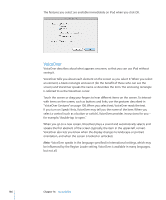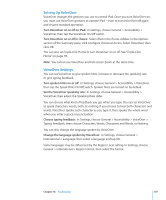Apple MC956LL/A User Manual - Page 103
Reading Books, Turn s, Go to the table of contents, Set or remove a bookmark
 |
View all Apple MC956LL/A manuals
Add to My Manuals
Save this manual to your list of manuals |
Page 103 highlights
Books that you purchase are automatically synced to your iTunes library the next time you sync iPad with your computer. This provides a backup in case you delete the book from iPad. To view a deleted book, you must sync it back to iPad. Reading Books Reading a book is easy. Find the book you want to read, then tap to open it. Turn pages: Tap or flick near the right or left margin of a page. When you close a book, either by tapping Library or by pressing the Home button, iBooks automatically remembers the page and returns to it the next time you open the book. Go to a specific page: Tap near the center of the current page to show the controls. In the page navigator controls at the bottom of the page, drag until the desired page number or chapter name appears, then let go to jump to that location. Go to the table of contents: Tap near the center of the current page to show the controls, then tap the Contents button. Tap an entry in the Contents to jump to that location, or tap Resume to return to the current page. Set or remove a bookmark: When you close a book, iBooks automatically remembers where you left off and returns to it when you open the book again. You can also insert a bookmark. Touch and hold any word on the page, then tap Bookmark. To remove the bookmark, touch and hold the bookmarked word, then tap Delete. To read a book while lying down, use the screen rotation lock to prevent iPad from rotating the display when you tilt iPad. For information, "Applications" on page 11. Chapter 15 iBooks 103