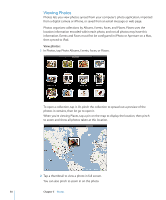Apple MC956LL/A User Manual - Page 45
Load additional messages, Read a message, web text, s, Keynote, Numbers, and Microsoft Word
 |
View all Apple MC956LL/A manuals
Add to My Manuals
Save this manual to your list of manuals |
Page 45 highlights
Load additional messages: Scroll to the bottom of the list of messages and tap Load More Messages. Read a message: Tap a mailbox, then tap a message. Within a message, tap or to see the next or previous message. Zoom in on part of a message Resize any column of text to fit the screen Resize a message Follow a link See a link's destination address Double-tap the area to zoom in. Double-tap again to zoom out. Double-tap the text. Pinch to zoom in or out. Tap the link. Text links are typically underlined and blue. Many images are also links. A link can take you to a webpage, open a map, or open a new preaddressed email message. Web and map links open Safari or Maps on iPad. To return to Mail, press the Home button and tap Mail. Touch and hold the link. You can open the link in Safari or copy the link address to the clipboard. iPad displays picture attachments in many commonly used formats (JPEG, GIF, and TIFF) inline with the text in email messages. iPad can play many audio attachments (such as MP3, AAC, WAV, and AIFF). You can download and view files (such as PDF, webpage, text, Pages, Keynote, Numbers, and Microsoft Word, Excel, and PowerPoint documents) attached to messages you receive. Open an attached file: Tap the attachment. It downloads to iPad and then opens. You can view attachments in portrait or landscape orientation. If iPad doesn't support the format of an attached file, you can see the name of the file but you can't open it. For a list of document formats that iPad supports, see "Email Attachment Won't Open" on page 142. Chapter 4 Mail 45