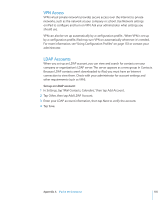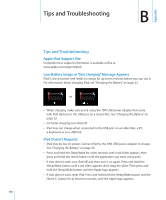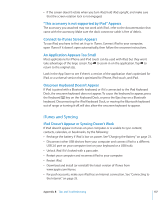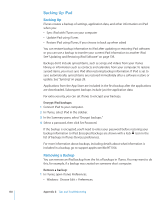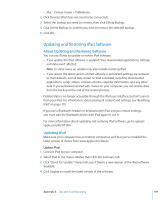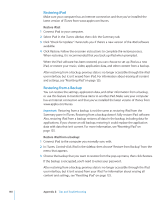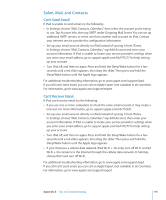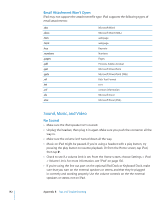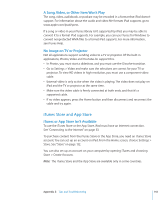Apple MC956LL/A User Manual - Page 140
Restoring iPad, Restoring from a Backup
 |
View all Apple MC956LL/A manuals
Add to My Manuals
Save this manual to your list of manuals |
Page 140 highlights
Restoring iPad Make sure your computer has an Internet connection and that you've installed the latest version of iTunes from www.apple.com/itunes. Restore iPad: 1 Connect iPad to your computer. 2 Select iPad in the iTunes sidebar, then click the Summary tab. 3 Click "Check for Update." iTunes tells you if there's a new version of the iPad software available. 4 Click Restore. Follow the onscreen instructions to complete the restore process. When restoring, it is recommended that you back up iPad when prompted. When the iPad software has been restored, you can choose to set up iPad as a new iPad, or restore your music, video, application data, and other content from a backup. After restoring from a backup, previous data is no longer accessible through the iPad user interface, but it isn't erased from iPad. For information about erasing all content and settings, see "Resetting iPad" on page 125. Restoring from a Backup You can restore the settings, application data, and other information from a backup, or use this feature to transfer these items to another iPad. Make sure your computer has an Internet connection and that you've installed the latest version of iTunes from www.apple.com/itunes. Important: Restoring from a backup is not the same as restoring iPad from the Summary pane in iTunes. Restoring from a backup doesn't fully restore iPad software. Also, restoring iPad from a backup restores all data in the backup, including data for applications. If you choose an old backup, restoring it could replace the application data with data that isn't current. For more information, see "Resetting iPad" on page 125. Restore iPad from a backup: 1 Connect iPad to the computer you normally sync with. 2 In iTunes, Control-click iPad in the sidebar, then choose "Restore from Backup" from the menu that appears. 3 Choose the backup that you want to restore from the pop-up menu, then click Restore. If the backup is encrypted, you'll need to enter your password. After restoring from a backup, previous data is no longer accessible through the iPad user interface, but it isn't erased from your iPad. For information about erasing all content and settings, see "Resetting iPad" on page 125. 140 Appendix B Tips and Troubleshooting