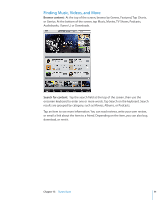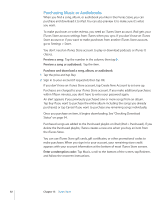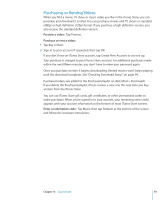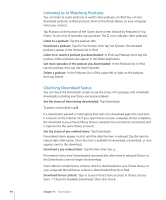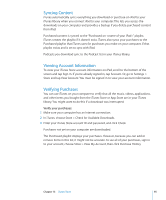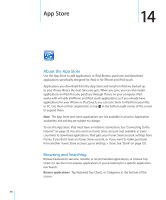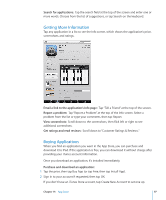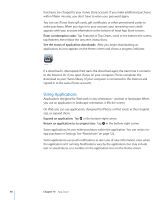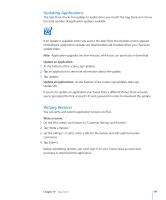Apple MC956LL/A User Manual - Page 94
Listening to or Watching Podcasts, Checking Download Status, Tap the Free button
 |
View all Apple MC956LL/A manuals
Add to My Manuals
Save this manual to your list of manuals |
Page 94 highlights
Listening to or Watching Podcasts You can listen to audio podcasts or watch video podcasts on iPad. You can also download podcasts to iPad, and sync them to the iTunes library on your computer when you connect. Tap Podcasts at the bottom of the iTunes Store screen. Browse by Featured or Top Charts. To see a list of episodes, tap a podcast. The icon indicates video podcasts. Listen to a podcast: Tap the podcast title. Download a podcast: Tap the Free button, then tap Get Episode. Downloaded podcasts appear in the Podcasts list in iPod. Listen to or watch a podcast you downloaded: In iPod, tap Podcasts, then tap the podcast. Video podcasts also appear in the Video application. Get more episodes of the podcast you downloaded: In the Podcasts list in iPod, tap the podcast, then tap Get More Episodes. Delete a podcast: In the Podcasts list in iPod, swipe left or right on the podcast, then tap Delete. Checking Download Status You can check the Downloads screen to see the status of in-progress and scheduled downloads, including purchases you've pre-ordered. See the status of items being downloaded: Tap Downloads. To pause a download, tap . If a download is paused or interrupted, iPad starts the download again the next time it connects to the Internet. Or, if you open iTunes on your computer, iTunes completes the download to your iTunes library (if your computer has an Internet connection and is signed in to the same iTunes account). See the status of pre-ordered items: Tap Downloads. Pre-ordered items appear in a list until the date the item is released. Tap the item for release date information. Once the item is available for download, a download icon appears next to the download. Download a pre-ordered item: Tap the item, then tap . Pre-ordered items aren't downloaded automatically when they're released. Return to the Downloads screen to begin the download. Some albums include bonus content, which is downloaded to your iTunes library on your computer. Not all bonus content is downloaded directly to iPad. Download bonus content: Sign in to your iTunes Store account. In iTunes, choose Store > "Check for Available Downloads," then click Check. 94 Chapter 13 iTunes Store