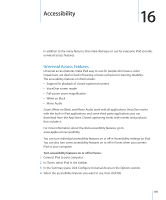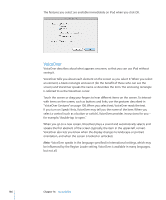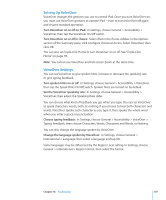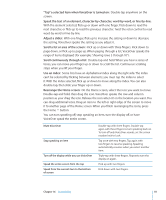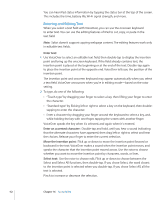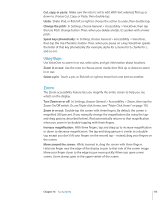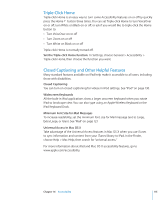Apple MC956LL/A User Manual - Page 110
Using VoiceOver, Reading text, Browsing a web Entering text, Using a control, Unlock iPad
 |
View all Apple MC956LL/A manuals
Add to My Manuals
Save this manual to your list of manuals |
Page 110 highlights
Reading text ÂÂ Select and hear text character-by-character ÂÂ Select and hear text word-by-word ÂÂ Select and hear text line-by-line Browsing a webpage ÂÂ Select and hear text character-by-character ÂÂ Select and hear text word-by-word ÂÂ Select and hear text line-by-line ÂÂ Select and hear headers ÂÂ Select and hear links ÂÂ Select and hear form controls ÂÂ Select and hear visited links ÂÂ Select and hear links not visited ÂÂ Select and hear images ÂÂ Select and hear static text ÂÂ Zoom in or out Entering text ÂÂ Move the insertion point and hear text, character-by-character ÂÂ Move the insertion point and hear text, word-by-word ÂÂ Move the insertion point and hear text, line-by-line ÂÂ Text editing functions ÂÂ Auto-text Using a control ÂÂ Select and hear the value, character-by-character ÂÂ Select and hear the value, word-by-word ÂÂ Select and hear the value, line-by-line ÂÂ Adjust the value of the control object Using VoiceOver Unlock iPad: Select the Unlock button, then double-tap the screen. Select items on the screen: Drag your finger across the screen. VoiceOver identifies each element as you touch it. You can also move systematically from one element to the next by flicking left or right with one finger. Elements are selected from left to right, top to bottom. Flick right to go to the next element, or flick left to go to the previous element. 110 Chapter 16 Accessibility