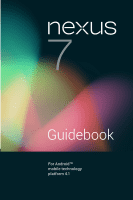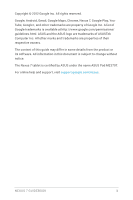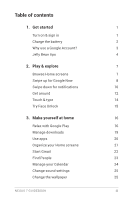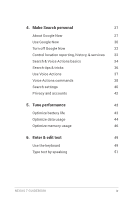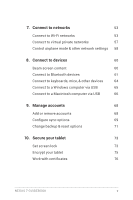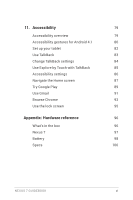Asus Nexus 7 Nexus 7 GuideBook E-manual
Asus Nexus 7 Manual
 |
View all Asus Nexus 7 manuals
Add to My Manuals
Save this manual to your list of manuals |
Asus Nexus 7 manual content summary:
- Asus Nexus 7 | Nexus 7 GuideBook E-manual - Page 1
For AndroidTM mobile technology platform 4.1 - Asus Nexus 7 | Nexus 7 GuideBook E-manual - Page 2
of this guide may differ in some details from the product or its software. All information in this document is subject to change without notice. The Nexus 7 tablet is certified by ASUS under the name ASUS Pad ME370T. For online help and support, visit support.google.com/nexus. Nexus 7 Guidebook ii - Asus Nexus 7 | Nexus 7 GuideBook E-manual - Page 3
Table of contents 1. Get started 1 Turn on & sign in 1 Charge the battery 2 Why use a Google Account? 3 Jelly Bean tips 4 2. Play & explore 7 Browse Home screens 7 Swipe up for Google Now 8 Swipe down for notifications 10 Get around 12 Touch & type 14 Try Face Unlock 15 3. - Asus Nexus 7 | Nexus 7 GuideBook E-manual - Page 4
Turn off Google Now 32 Control location reporting, history, & services 32 Search & Voice Actions basics 34 Search tips & tricks 36 Use Voice Actions 37 Voice Actions commands 38 Search settings 40 Privacy and accounts 42 5. Tune performance 43 Optimize battery life 43 Optimize - Asus Nexus 7 | Nexus 7 GuideBook E-manual - Page 5
Connect to keyboards, mice, & other devices 64 Connect to a Windows computer via USB 65 Connect to a Macintosh computer via USB 66 9. Manage accounts 68 Add or remove accounts 68 Configure sync options 69 Change backup & reset options 71 10. Secure your tablet 73 Set screen lock 73 - Asus Nexus 7 | Nexus 7 GuideBook E-manual - Page 6
84 Use Explore by Touch with TalkBack 85 Accessibility settings 86 Navigate the Home screen 87 Try Google Play 89 Use Gmail 91 Browse Chrome 93 Use the lock screen 95 Appendix: Hardware reference 96 What's in the box 96 Nexus 7 97 Battery 98 Specs 100 Nexus 7 Guidebook vi - Asus Nexus 7 | Nexus 7 GuideBook E-manual - Page 7
turn on your Nexus 7, press the Power button on the right edge near the top for a few seconds, then release it. The first time you turn on the tablet, you'll see a Welcome screen. • To choose a different language, touch the menu. • To continue, touch Start and follow the instructions. When prompted - Asus Nexus 7 | Nexus 7 GuideBook E-manual - Page 8
Start Guide that comes with Nexus 7 contains basic operating instructions for your new tablet. The battery may not be fully charged at first. It's a good idea to fully charge it as soon as you can. Connect the micro USB cable to Nexus 7 and to the charging unit, and the charging unit to a power - Asus Nexus 7 | Nexus 7 GuideBook E-manual - Page 9
and other online stores. • Use other Google services. Your Google Account also lets you take full advantage of other Google apps and services that you may want to use, such as Gmail, Google Maps, Navigation, Google Play, YouTube, Google Talk, Messaging, and more. Nexus 7 Guidebook get started 3 - Asus Nexus 7 | Nexus 7 GuideBook E-manual - Page 10
hand, check out these new features in Android 4.1 (Jelly Bean). Home screen Google Play widgets New widgets on your Home screens display recently used apps, music, movies, books, or games you already have - including free content that comes with your Nexus 7. Other widgets offer suggestions for - Asus Nexus 7 | Nexus 7 GuideBook E-manual - Page 11
is open, you can just say "Google" to activate a voice search. Touch the Google Search bar at the top of any Home screen, or swipe up from the bottom of any screen. Say "Google" and your query to search. Notifications Notification shade Supports expandable notifications that let you perform - Asus Nexus 7 | Nexus 7 GuideBook E-manual - Page 12
you sign in to your Google Account. Swipe left or right to navigate through tabs. Touch, hold, & drag a tab to a different position. Touch the tab switcher icon to switch back and forth between incognito mode tabs and regular tabs. Accessibility Gesture Mode supports navigation by using touch and - Asus Nexus 7 | Nexus 7 GuideBook E-manual - Page 13
Play & explore Browse Home screens To move between Home screens, swipe left or right. The My Library widget displays apps, music, movies, magazines, books, and games you already have - including free content that comes with your Nexus 7: Touch any title to open it Nexus 7 Guidebook Play & explore - Asus Nexus 7 | Nexus 7 GuideBook E-manual - Page 14
then drag it to the Remove icon at the top of the screen. Swipe up for Google Now Google Now is about getting you just the right information, at just score while they're playing. All of this happens automatically. Google Now intelligently brings you the information you want to see, when you want - Asus Nexus 7 | Nexus 7 GuideBook E-manual - Page 15
at the bottom of the screen. When you don't need them any more, swipe them out of the way. You're in control When you decide to use Google Now, you're turning on location reporting and location history. Google Now also uses location information provided by Google's location service and GPS, if those - Asus Nexus 7 | Nexus 7 GuideBook E-manual - Page 16
privacy settings. For more information about Google Now and your location information, see screen. Icons for pending notifications appear on the left, and system icons showing things like Wi-Fi signal or battery strength on the right: Pending notifications Bluetooth, Wi-Fi, & battery status Nexus - Asus Nexus 7 | Nexus 7 GuideBook E-manual - Page 17
To open the notification shade, swipe down from the top: Toggle screen rotation lock Go to settings Dismiss all Touch to respond to other guests Pinch-zoom expanded when possible. To expand or collapse a notification, pinch-zoom or glide using two fingers.. Nexus 7 Guidebook Play & explore 11 - Asus Nexus 7 | Nexus 7 GuideBook E-manual - Page 18
tray: another quick way to get to your books, magazines, apps, movies, and music: Open folder of popular apps View all your apps Shop on Google Play At the bottom of every Nexus 7 screen, no matter what you're doing, you'll always find these three navigation buttons: Back Opens the previous - Asus Nexus 7 | Nexus 7 GuideBook E-manual - Page 19
Apps screen available from the Favorites tray, notice the Settings icon. This brings you to the Settings screens for your tablet, screen and touch the small Settings icon near the top. At the top of the screen you'll find Google Search, which lets you search your tablet or the Internet. Touch Google - Asus Nexus 7 | Nexus 7 GuideBook E-manual - Page 20
type. A keyboard pops up that lets you type into the field. Other common gestures include: • Touch & hold. Touch & hold an item on the screen by touching slide a Home screen left or right to view the other Home screens. • Double-tap. Tap quickly twice on a webpage, map, or other screen to zoom. For - Asus Nexus 7 | Nexus 7 GuideBook E-manual - Page 21
set it up, you can unlock your tablet simply by looking at it. Although Face Unlock is not very secure, it can be convenient and fun to use. Give it a try. Go to the Screen lock setting described above, touch Face Unlock, and follow the instructions. Tip: After you set up Face Unlock - Asus Nexus 7 | Nexus 7 GuideBook E-manual - Page 22
gifts from Google. • Recommended on Play. Suggests music, movies, and other content that may interest you. Touch the suggestion to learn more about it. • Recommended apps. Recommends apps that you can add to your Home screen. Touch the recommendation to learn more about it. Nexus 7 Guidebook Make - Asus Nexus 7 | Nexus 7 GuideBook E-manual - Page 23
every Home screen. Play Store Most things you purchase on Google Play are available from your computer as well as from any of your Android mobile devices. (Android apps are one exception - they run only on Android devices.) Sign in to play.google.com to get your entertainment from anywhere. Nexus - Asus Nexus 7 | Nexus 7 GuideBook E-manual - Page 24
or tablet. If you get a new device, all your media will automatically be waiting for you here when you turn on and sign in. Google Play settings To adjust your Google Play settings, switch accounts, or get help, choose the option you want from the Menu in the top right corner. Nexus 7 Guidebook - Asus Nexus 7 | Nexus 7 GuideBook E-manual - Page 25
Play, including phone and email support options, visit support.google.com/googleplay. Manage downloads Downloads To manage most downloads, touch the Downloads icon on the All Apps screen. Note that movies and some other content can be downloaded to your tablet but won't show up in the Downloads - Asus Nexus 7 | Nexus 7 GuideBook E-manual - Page 26
your tablet is connected to a computer. You can view and copy files from this directory. Use apps To see all your apps, touch any Home screen. All Apps in the Favorites tray on The main All Apps screen opens. This is where you can see all your apps, including those downloaded on Google Play - Asus Nexus 7 | Nexus 7 GuideBook E-manual - Page 27
you want to place the widget. 2. Touch the All Apps icon. 3. Swipe right to the Widgets tab and keep swiping, if necessary, to find the widget. 4. Touch & hold the widget until the Home screen appears, slide it into place, and lift your finger. To move an app or widget icon to a different - Asus Nexus 7 | Nexus 7 GuideBook E-manual - Page 28
or browser. To open it, touch the Gmail icon on a Home or All Apps screen. Gmail But Gmail isn't just about email. You can use your Gmail account to sign in to all Google apps and services, includ- ing Google Now, for getting just the right information at just the right time; Calendar; People - Asus Nexus 7 | Nexus 7 GuideBook E-manual - Page 29
it, touch the People icon on a Home or All Apps screen. People When you first turn on your tablet and sign into a Google Account, any existing contacts from that account are synced with your People your settings. While viewing the main list screen, Nexus 7 Guidebook Make yourself at home 23 - Asus Nexus 7 | Nexus 7 GuideBook E-manual - Page 30
tabs, and add or edit accounts. No matter where you are within People, you can always get back to the main lists by touching the People icon at the top left corner of the screen screen. Calendar When you first set up your tablet, you configured it to use an existing Google top of the screen or Menu to - Asus Nexus 7 | Nexus 7 GuideBook E-manual - Page 31
alarms. You can still use the physical volume control on the tablet to raise or lower volume of whatever sound is currently playing. for your Home screens. 1. Touch & hold anywhere on a Home screen that's not occupied. A list of options appears. Nexus 7 Guidebook Make yourself at home 25 - Asus Nexus 7 | Nexus 7 GuideBook E-manual - Page 32
. You can download additional wallpapers on Google Play. 3. To set a wallpaper, touch Set wallpaper or, for Gallery images, determine the cropping and touch Crop. To change your tablet's wallpaper, go to Settings > Device > Display > Wallpaper. Settings Nexus 7 Guidebook Make yourself at home 26 - Asus Nexus 7 | Nexus 7 GuideBook E-manual - Page 33
from the bottom of your tablet to get commute traffic before work, popular nearby places, your favorite team's current score, and more. You can turn Google Now on or off at any time. Swipe up the same way and touch Menu > Settings > Google Now. If the keyboard's covering the menu, touch the modified - Asus Nexus 7 | Nexus 7 GuideBook E-manual - Page 34
Menu > Sample cards. When you're finished and want to get back to the main Google Now screen, touch Hide sample cards. About location reporting, history, & services Location reporting refers to your tablet's ability to report your current location for the purposes of recording your location history - Asus Nexus 7 | Nexus 7 GuideBook E-manual - Page 35
your location details, visit http:// google.com/locationhistory. Along with location history, Google Now uses Google's location service and GPS. To manage these settings from the Google Now screen, touch Menu > Settings > Privacy and accounts > Location services. For more details, see "Control - Asus Nexus 7 | Nexus 7 GuideBook E-manual - Page 36
, swipe up from the bottom of your tablet, or touch the Google Search bar on any Home screen. Google Now displays cards when they're most likely Google Now card: • Touch Menu > Settings on the card. OR • From the lower right corner of the Google Now screen, touch Menu > Settings > Google Now. Nexus - Asus Nexus 7 | Nexus 7 GuideBook E-manual - Page 37
to low or standard priority for an individual card that supports both options: • Touch Menu > Settings when the card appears. OR • From the lower right corner of the Google Now screen, touch Menu > Settings > Google Now > card name > Notifications. To change ringtone and vibrate options - Asus Nexus 7 | Nexus 7 GuideBook E-manual - Page 38
Now stops the display of cards and returns Google Now settings to their defaults. 1. Open the Google Now screen. Touch the Search bar at the top of a Home screen, or swipe up from the bottom of your tablet while viewing any screen. 2. Touch Menu > Settings > Google Now, then slide the switch at the - Asus Nexus 7 | Nexus 7 GuideBook E-manual - Page 39
accounts > Manage location settings. This brings you to the Settings screen for Google Maps. You may have to sign in to Google Maps if you haven't done so already. 2. Touch Location history is still available to Google services such as Google Now. Nexus 7 Guidebook Make Search personal 33 - Asus Nexus 7 | Nexus 7 GuideBook E-manual - Page 40
location history, click Delete all history. Alternatively, from this screen you can delete a portion of your location history starting from a date you choose in the calendar. 4. Click OK. Turn off Google's location service & GPS support Even when location reporting and location history are turned - Asus Nexus 7 | Nexus 7 GuideBook E-manual - Page 41
. To turn it off or on, start from the Google Now screen and touch Menu > Settings > Voice > Hotword detection. Important: To detect when you say "Google" to launch Voice Search or Voice Actions, Google analyzes sound picked up by your tablet's microphone in intervals of a few seconds or less. The - Asus Nexus 7 | Nexus 7 GuideBook E-manual - Page 42
for the contents of the search field, touch the Search icon on the right side of the keyboard. Search tips & tricks What you want What to type or say Examples Sports information [team's name 215 Identify zip code Zip code [#####] Zip code 46202 Nexus 7 Guidebook Make Search personal 36 - Asus Nexus 7 | Nexus 7 GuideBook E-manual - Page 43
by touching a Microphone icon in a search box or the Chrome omnibox, or by saying "Google" when the Google Now screen is open. For details, see "Search & Voice Actions basics" on page 34. Next, speak you later." • "Navigate to Mike's Bikes in Palo Alto." Nexus 7 Guidebook Make Search personal 37 - Asus Nexus 7 | Nexus 7 GuideBook E-manual - Page 44
of typing, first touch the Microphone key near the bottom right of the onscreen keyboard. • Touch underlined words or phrases or drag across multiple words to view a list You can search and control your tablet with the following Voice Action commands. For details, see "Use Voice Actions" on - Asus Nexus 7 | Nexus 7 GuideBook E-manual - Page 45
to Union Square, San Francisco." "Mike LeBeau" (opens Mike's contact card) Search string or URL "Go to Google.com" One or more of: "To" & contact names, "Cc" & contact names, "Bcc" & contact , period." Message text "Note to self: remember the milk" Nexus 7 Guidebook Make Search personal 39 - Asus Nexus 7 | Nexus 7 GuideBook E-manual - Page 46
related notifications from the Google Now settings screen. Options for each card vary. Most include a Notifications section that lets you control how you're informed when a card changes. Typically, you can choose between Off, Low priority, or Standard notifications. Nexus 7 Guidebook Make Search - Asus Nexus 7 | Nexus 7 GuideBook E-manual - Page 47
, go to touch Menu > Settings > Google Now and look at the end of the tablet, select Hands-free only. • Block offensive words. Check to ensure that search results with offensive language are blocked. • Hotword detection. When this is checked, you can say "Google" when viewing the Google Now screen - Asus Nexus 7 | Nexus 7 GuideBook E-manual - Page 48
your tablet's Settings screen for these services, including Google's location service and GPS. • Show recent searches. Check if you want search suggestions based on your recent searches. • Manage Web History. Opens your Web History settings in a browser. You may have to sign in to reach them. Nexus - Asus Nexus 7 | Nexus 7 GuideBook E-manual - Page 49
(and thus more power) only when they're running. • Turn down screen brightness and set a shorter Sleep timeout: Settings > Device > Display. • If you don't need it, turn off automatic syncing for all apps: Settings > Accounts > Google account-name. This means you Nexus 7 Guidebook Tune performance - Asus Nexus 7 | Nexus 7 GuideBook E-manual - Page 50
includes buttons that allow you to adjust settings affecting power usage, or stop the app completely. Warning: If you stop some apps or services, your device may not work correctly. Battery status (charging, discharging) and level (as a percentage of fully charged) are displayed at the top of the - Asus Nexus 7 | Nexus 7 GuideBook E-manual - Page 51
bottom part of the screen for more usage details and access to its settings. Set auto-sync You can also conserve data usage by syncing your apps manually, only when you need the data, rather than relying on auto-sync. To turn auto-sync off or on, touch Menu > Auto-sync data. Nexus - Asus Nexus 7 | Nexus 7 GuideBook E-manual - Page 52
storage, where music, downloaded files, and so on are stored, remains visible for your convenience. Android also manages how apps use RAM. It may cache some things you've been using recently, for files between your device and a computer via USB or Bluetooth. Nexus 7 Guidebook Tune performance 46 - Asus Nexus 7 | Nexus 7 GuideBook E-manual - Page 53
the bottom of the Running tab shows the total RAM in use and the amount free. At the top right of the screen, touch Show cached processes or Show running services to switch back and forth. • All. Displays all apps that came with Android and all apps you downloaded on Google Play or other sources - Asus Nexus 7 | Nexus 7 GuideBook E-manual - Page 54
app from running, but does not uninstall it. This option is available for some apps and services that can't be uninstalled. • Clear data button. Delete an app's settings and other data the kinds of information about your tablet and data the app has access to. Nexus 7 Guidebook Tune performance 48 - Asus Nexus 7 | Nexus 7 GuideBook E-manual - Page 55
the onscreen keyboard. Some apps open it automatically. In others, you open it by touching where you want to type. Touch a suggestion to type it Touch & hold to type this character Touch & hold to see input and keyboard settings Touch & hold to choose a smiley face Nexus 7 Guidebook enter - Asus Nexus 7 | Nexus 7 GuideBook E-manual - Page 56
keyboard go away, touch the modified ton below it. Back but- Basic editing • Move the insertion point. Touch where you want to type. The cursor blinks in the new position, and a blue tab appears below it. Drag the tab type. When you release the key, the Nexus 7 Guidebook enter & edit text 50 - Asus Nexus 7 | Nexus 7 GuideBook E-manual - Page 57
To change your tablet's keyboard and input methods, go to Settings > Personal > Language & input. Settings Type text by speaking You can use voice input to type text by speaking. This feature uses Google's speech-recognition service, so your tablet must be connected to a Wi-Fi network to use it. - Asus Nexus 7 | Nexus 7 GuideBook E-manual - Page 58
at any time. This recording remains on the device only fleetingly and is not sent to Google. To change your tablet's speech settings, go to Settings > Personal > Language & input. Settings Nexus 7 Guidebook enter & edit text 52 - Asus Nexus 7 | Nexus 7 GuideBook E-manual - Page 59
connect to them. Others implement security features that require other steps to set up, such as digital certificates or other ways to ensure that only authorized users can connect. To extend the life of your battery between charges, turn off Wi-Fi when you're not using it. You can also set your - Asus Nexus 7 | Nexus 7 GuideBook E-manual - Page 60
a password if necessary. Or, if your Wi-Fi router supports Wi-Fi Protected Setup, touch the WPS icon on your tablet, and then touch the same button on your router. To on. 2. Touch the Plus icon at the top of the screen. 3. Enter the SSID (name) of the network. If necessary, enter secu- rity - Asus Nexus 7 | Nexus 7 GuideBook E-manual - Page 61
tablet forget about the details of a Wi-Fi network that you added-for example, if you don't want the tablet to connect to it automatically or if it's a network that you no longer use. 1. Turn on Wi-Fi, if it's not already on. 2. In the Wi-Fi settings screen Manual in the menu that opens. - Asus Nexus 7 | Nexus 7 GuideBook E-manual - Page 62
-Fi only when the device is connected to a charger (when battery life isn't a problem), or never to stay connected to Wi-Fi during sleep. This screen also displays the following information: • MAC address. the IP settings to assign it a static IP address). Nexus 7 Guidebook Connect to networks 56 - Asus Nexus 7 | Nexus 7 GuideBook E-manual - Page 63
solution, you may need to obtain a VPN app, either from your administrator or on Google Play. Settings The VPN settings screen allows you to add VPN networks and adjust their settings. To view this screen and perform the tasks described here, go to Settings > Wireless & networks > More > VPN. Add - Asus Nexus 7 | Nexus 7 GuideBook E-manual - Page 64
the VPN settings you want. 4. Touch Save. Delete a VPN 1. From the VPN screen, touch & hold the name of the VPN profile. 2. Touch & hold the VPN & networks > More. Follow the links for detailed instructions: • Airplane mode. Check to turn off all data Nexus 7 Guidebook Connect to networks 58 - Asus Nexus 7 | Nexus 7 GuideBook E-manual - Page 65
feature (required for Android Beam). • Android Beam. Touch to turn Android Beam off or on. When NFC is checked and Android Beam is on, you can touch your tablet to other devices to exchange web pages, contact info, and other data. See "Beam screen content" on page 60. Nexus 7 Guidebook Connect to - Asus Nexus 7 | Nexus 7 GuideBook E-manual - Page 66
together (typically back to back). Before you begin: Make sure both devices are unlocked, support Near Field Communication (NFC), and have both NFC and Android Beam turned on. Follow these steps: 1. Open a screen that contains something you'd like to share, such as a Browser page, YouTube video, or - Asus Nexus 7 | Nexus 7 GuideBook E-manual - Page 67
the transferred content. Or, if the necessary app isn't installed, Google Play opens to a screen where your friend can download the app. TIP: When you touch another device to the back of your Nexus 7, make sure it's near the "u" in "nexus" to successfully beam content. Settings To turn on NFC, go - Asus Nexus 7 | Nexus 7 GuideBook E-manual - Page 68
Bluetooth devices in range. 3. If your tablet stops scanning before your Bluetooth device is ready, touch Search for devices. 4. Touch the ID of the Bluetooth device in the list to pair with it. Follow the instructions to complete the pairing. If you're Nexus 7 Guidebook Connect to devices 62 - Asus Nexus 7 | Nexus 7 GuideBook E-manual - Page 69
, your tablet connects to the device. Connect to a Bluetooth device Once you've paired with a Bluetooth device, you can connect to it manually-for example screen opens that allows you to change the device's name, unpair it, or select profiles. Touch the Back button when you're finished. Nexus - Asus Nexus 7 | Nexus 7 GuideBook E-manual - Page 70
a PC. You may need an adapter to connect the keyboard or other device to your tablet's USB port. To connect more than one USB device at a time, use a powered USB hub to reduce the drain on your tablet's battery. Important: Using external devices such as keyboards via USB will cause a significant - Asus Nexus 7 | Nexus 7 GuideBook E-manual - Page 71
both directions. This connection uses the MTP protocol, which is supported by most recent versions of Windows. When you connect your tablet to the USB port on your computer, its USB storage is mounted as a drive and appears on your computer screen. You can now copy files back and forth as you would - Asus Nexus 7 | Nexus 7 GuideBook E-manual - Page 72
cable to connect your tablet to a computer running Mac supported by Mac OS X natively. Therefore, you first need to install the free Android File Transfer application on your Macintosh. It's available from www.android.com/filetransfer, along with instructions Nexus 7 Guidebook Connect to devices 66 - Asus Nexus 7 | Nexus 7 GuideBook E-manual - Page 73
files to or from it and other Finder windows. Disconnect the USB cable when you're finished. Settings To change your tablet's USB connection options, go to Settings > Device > Storage > Menu > USB computer connection. Nexus 7 Guidebook Connect to devices 67 - Asus Nexus 7 | Nexus 7 GuideBook E-manual - Page 74
settings described here, start from Accounts. Settings > You can use multiple Google Accounts and Microsoft Exchange ActiveSync accounts on your device. You may also details from system administrator about the service to which the account connects. For example, you may need to know the - Asus Nexus 7 | Nexus 7 GuideBook E-manual - Page 75
screen instructions. Most accounts require a username and password, but the details depend on the kind of account and the configuration of the service places: • Google Accounts show up under Settings > Accounts > Google. • Other for Google accounts, start from Settings > Accounts > Google. You - Asus Nexus 7 | Nexus 7 GuideBook E-manual - Page 76
Your Google Account works this way. Other accounts support only manually. You can also sync manually to collect messages, email, and other recent information. Leaving Autosync off can help extend your battery life, but will prevent you from receiving notifications when updates occur. Configure Google - Asus Nexus 7 | Nexus 7 GuideBook E-manual - Page 77
you want to change. 3. The Sync Settings screen opens, displaying a list of the kinds of with one or more of your Google Accounts. If you need to replace or factory reset your device, you can restore installed on Google Play, the words you've added to the dictionary used by the onscreen keyboard, and - Asus Nexus 7 | Nexus 7 GuideBook E-manual - Page 78
when you reinstall an app. This feature requires that you are backing up your data with your Google Account and that the app is using the backup service. • Factory data reset. Touch this option, then Reset tablet to erase all your personal data from internal storage, including information about your - Asus Nexus 7 | Nexus 7 GuideBook E-manual - Page 79
sleep. If your tablet's playing music when the screen locks, you can continue listening or pause the selection without unlocking. To adjust your lock settings: 1. Go to Settings > Personal > Security > Screen lock. 2. Touch the type of lock you want and follow the onscreen instructions. If you have - Asus Nexus 7 | Nexus 7 GuideBook E-manual - Page 80
Face Unlock lets you unlock your tablet by looking at the screen. After you set it up best security, specify a password that is • A least 8 characters long. • Contains a mixture of numbers, letters, and special symbols. • Doesn't contain any recognizable words or phrases. To change when your tablet - Asus Nexus 7 | Nexus 7 GuideBook E-manual - Page 81
. Warning: Encryption is irreversible. The only way to revert to an unencrypted tablet is to perform a factory data reset, which erases all your data. Encryption provides additional protection in case your tablet is stolen, and may be required or recommended in some organizations. Consult your - Asus Nexus 7 | Nexus 7 GuideBook E-manual - Page 82
tablet. 4. Enter your lock screen PIN or password and touch Continue. 5. Touch Encrypt tablet time you power on your tablet, to decrypt it. Work with certificates You can use digital certificates to in your device's trusted credential storage . Android supports DER-encoded X.509 certificates, saved in - Asus Nexus 7 | Nexus 7 GuideBook E-manual - Page 83
install it. When you install a certificate from a PKCS#12 key store, Android also installs any accompanying private key or certificate authority certificates. Install client & CA certificates To install a certificate from your tablet's internal storage: 1. Copy the certificate or key store from your - Asus Nexus 7 | Nexus 7 GuideBook E-manual - Page 84
support certificates allow you to install certificates directly from within the app. For details, see the Help or other instructions screen has two tabs: System displays certificate authority (CA) certificates that are permanently installed in the ROM of your tablet its details screen changes to - Asus Nexus 7 | Nexus 7 GuideBook E-manual - Page 85
is a pre-installed screen reader service provided by Google. It uses spoken feedback to describe the results of actions, such as opening an app, and events, such as notifications. Explore by Touch is a system feature that works with TalkBack, allowing you to touch your tablet's screen and hear what - Asus Nexus 7 | Nexus 7 GuideBook E-manual - Page 86
to use Explore by Touch, go to support.google.com/nexus to see Help content formatted for sighted screen. Accessibility gestures for Android 4.1 (Jelly Bean) When TalkBack and Explore by Touch are turned on, you can use simple gestures to navigate your Nexus 7: • Drag one finger. Explore your screen - Asus Nexus 7 | Nexus 7 GuideBook E-manual - Page 87
gestures are interpreted is specific to TalkBack. Other accessibility services may use the same gestures for different actions Shortcut on. TalkBack has shortcut gestures to help you get to your Home screen, go back, and more. To try these shortcuts, swipe using Nexus 7 Guidebook Accessibility 81 - Asus Nexus 7 | Nexus 7 GuideBook E-manual - Page 88
tablet Your Nexus 7 has the following hardware: • Power button/lock key. The Power button is located on the right side of your tablet. • Volume. The Volume key is directly under the Power button. • Front-facing camera. The camera is located at the top center of your screen. • Micro USB port. The - Asus Nexus 7 | Nexus 7 GuideBook E-manual - Page 89
your tablet works and have your tablet describe each item that your finger moves over on the screen. screen triggers a description of each item it touches. Doubletap activates the last spoken item, and swipe with two fingers to perform swiping actions that normally require just one finger. Nexus - Asus Nexus 7 | Nexus 7 GuideBook E-manual - Page 90
. • Use pitch changes. Check to speak keyboard feedback at a lower pitch. • Speak when screen is off. Check to turn on spoken feedback when the screen is off. Feedback settings • Sound feedback. Music, video, games, & other media to change the volume level. Nexus 7 Guidebook Accessibility 84 - Asus Nexus 7 | Nexus 7 GuideBook E-manual - Page 91
tablet when you hear spoken feedback. Enhance web accessibility In order to have full accessibility support to drag your finger slowly over your screen and describes each item that your finger separately from TalkBack unless you factory data reset your tablet. Each action you take with your finger - Asus Nexus 7 | Nexus 7 GuideBook E-manual - Page 92
. • After finding icons and buttons, double-tap anywhere on the screen to open apps, menus, and more. To learn about the gestures you can use with TalkBack and Explore by Touch, visit "Accessibility gestures for Android 4.1 (Jelly Bean)" on page 80. Recommended tutorial: To learn more about Explore - Asus Nexus 7 | Nexus 7 GuideBook E-manual - Page 93
To make sure specialized accessibility apps work correctly on your tablet, be sure to turn on this option. Navigate the Home screen Note: These instructions assume that you have turned on Explore by Touch. them back, double-tap in their approximate location. Nexus 7 Guidebook Accessibility 87 - Asus Nexus 7 | Nexus 7 GuideBook E-manual - Page 94
another accessibility service running, it screen, or swipe up then right using a single motion. • System icons on the right display the current wireless and network connection strength, battery level, time, and more. Google Search, just below the status and system icons, lets you search your tablet - Asus Nexus 7 | Nexus 7 GuideBook E-manual - Page 95
. Shop on Google Play To open the Google Play Store app, find and double-tap the Play Store icon in your Favorites tray at the bottom of every Home screen. Most things you purchase on Google Play are available from your computer as well as from any of your Android mobile devices. Nexus 7 Guidebook - Asus Nexus 7 | Nexus 7 GuideBook E-manual - Page 96
phone or tablet. If you get a new device, all your media will automatically be waiting for you here when you power on and sign in. Google Play Settings To adjust your Google Play settings, switch accounts, or get help, choose the option you want from the Menu at the top right. Nexus 7 Guidebook - Asus Nexus 7 | Nexus 7 GuideBook E-manual - Page 97
PIN. For more detailed information about Google Play, visit support. google.com/googleplay. Use Gmail Note: These instructions assume that you have turned on TalkBack, Explore by Touch, and Enhanced Web Accessibility. Read your messages • From a Home or Apps screen, find the Gmail app and doubletap - Asus Nexus 7 | Nexus 7 GuideBook E-manual - Page 98
in the action bar at the top of the screen and double-tap. 2. To use the keyboard to edit the Search mail field, slide your finger across the keyboard and lift your finger on the chosen key to in the top right corner of the screen, then find and double-tap Help. Nexus 7 Guidebook Accessibility 92 - Asus Nexus 7 | Nexus 7 GuideBook E-manual - Page 99
). To edit or input a web address, you can: 1. Swipe right to find the omnibox at the top of the screen, and double-tap to edit. 2. Slide your finger across the onscreen keyboard and release a key to input text. 3. As you type, a list of matching suggestions appears. You can keep on typing or find - Asus Nexus 7 | Nexus 7 GuideBook E-manual - Page 100
out, touch the screen with two fingers and tab, find and double-tap More options > New Incognito tab. To toggle between standard tabs and Incognito tabs, find and double-tap the Toggle tabs switcher, or find and double-tap the Incognito tabs (or Non-Incognito tabs Nexus 7 Guidebook Accessibility 94 - Asus Nexus 7 | Nexus 7 GuideBook E-manual - Page 101
Help while navigating a webpage, working with tabs, and so on, go to the Chrome Help Center. Note that the content you'll find does not cover accessibility features like TalkBack and Explore by Touch. Use the lock screen About the lock screen Your tablet's lock screen is enabled if any of the - Asus Nexus 7 | Nexus 7 GuideBook E-manual - Page 102
Appendix: Hardware reference What's in the box Micro usb cable Nexus 7 usb charging unit Warranty Quick Start Guide Warranty The bundled USB charging unit varies by country or region. For online help and support, visit support.google.com/nexus. Nexus 7 Guidebook appendix 96 - Asus Nexus 7 | Nexus 7 GuideBook E-manual - Page 103
Nexus 7 Front-facing camera front Touch screen Side Power/lock key Volume key Back Side Microphone NFC area Speaker Microphone 4-pin connector 3.5mm headset jack Micro USB port Bottom Nexus 7 Guidebook appendix 97 - Asus Nexus 7 | Nexus 7 GuideBook E-manual - Page 104
the USB charging unit and USB cable before charging the battery. • The input voltage range between the wall outlet and this charging unit is AC 100V-240V, and the charging unit's output voltage is DC 5V, 2A. • Your Nexus 7 can be charged via the USB port on a computer Nexus 7 Guidebook appendix - Asus Nexus 7 | Nexus 7 GuideBook E-manual - Page 105
only when Nexus 7 is in sleep mode (screen off) or turned off. Charging through the USB port will take longer than charging with the USB charging unit. DO NOT throw the battery in municipal waste. The symbol of the crossed out wheeled bin indicates that the battery should not be placed in municipal - Asus Nexus 7 | Nexus 7 GuideBook E-manual - Page 106
Specs Screen Size Weight Wireless Memory USB Battery OS CPU Features 7" 1280x800 HD display (216 USB 4325 mAh (up to 8 hours of active use) Android 4.1 (Jelly Bean) Quad-core Tegra 3 processor Microphone NFC (Android Beam) Accelerometer GPS Magnetometer Gyroscope Nexus 7 Guidebook appendix 100
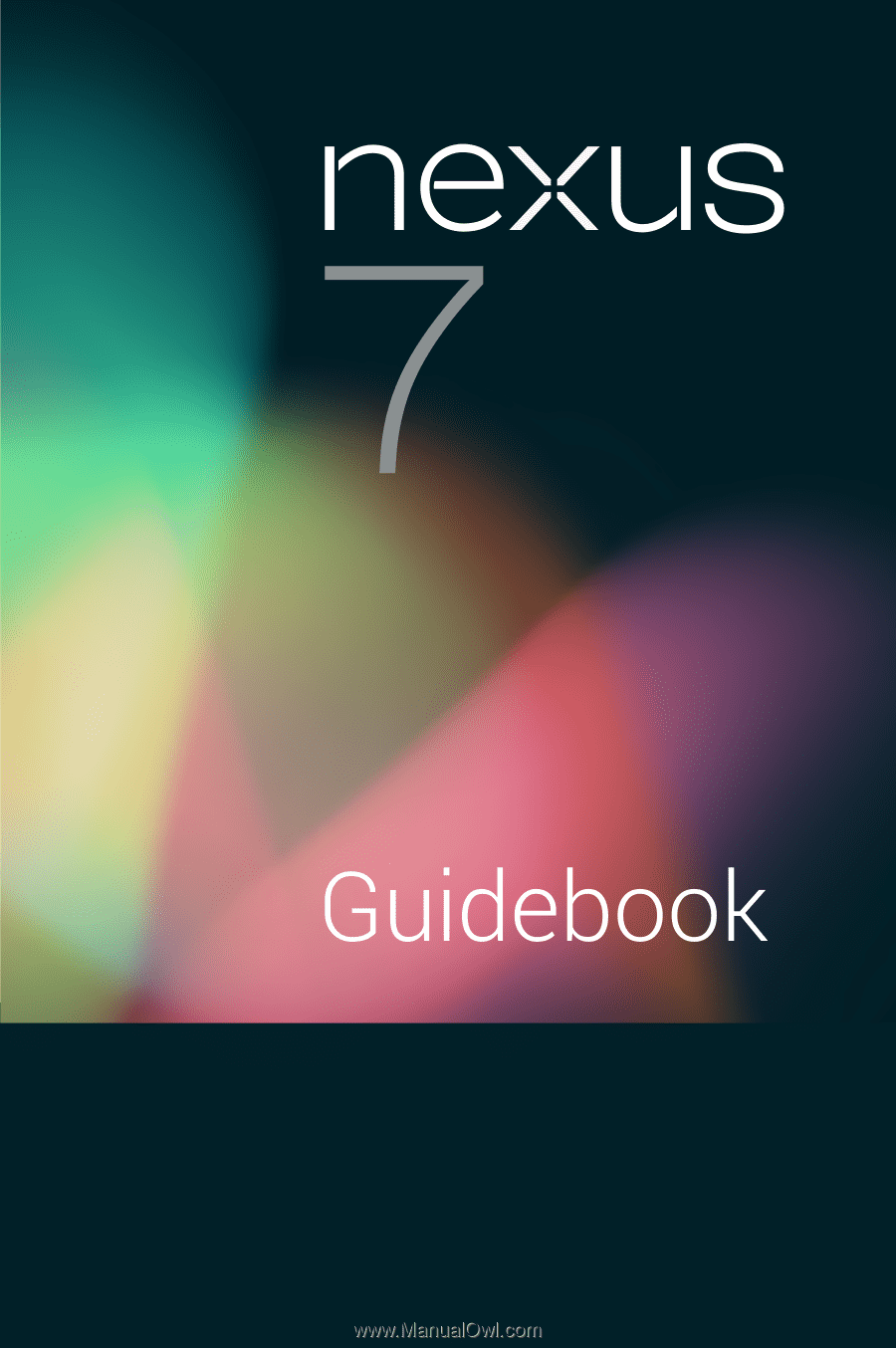
For Android
TM
mobile technology
platform 4.1