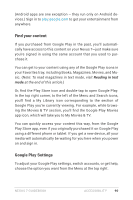Asus Nexus 7 Nexus 7 GuideBook E-manual - Page 93
Navigate the Home screen, Text-to-Speech output., Touch & hold delay., Enhance web accessibility.
 |
View all Asus Nexus 7 manuals
Add to My Manuals
Save this manual to your list of manuals |
Page 93 highlights
• Text-to-Speech output. Lets you specify text-to-speech engine details and speech rate. • Touch & hold delay. Lets you adjust the delay required for the tablet to notice that you're touching and holding an item (for example, to move an app to a Home screen). • Enhance web accessibility. Enable this option to have Chrome Vox provide spoken feedback as you browse and interact with web sites and apps. To make sure specialized accessibility apps work correctly on your tablet, be sure to turn on this option. Navigate the Home screen Note: These instructions assume that you have turned on Explore by Touch. At the bottom of the screen, you'll find three Navigation buttons. They're always available. No matter what you're doing with your tablet, you can always get back to the main Home screen or return to previous screens: • Back. Opens the previous screen you were working in, even if it was in a different app. Once you back up to the Home screen, you can't go back any further in your history. • Home. Opens Home. If you're on a left or right Home screen, this button opens the central Home screen. • Recent apps. Opens a list of thumbnail images of apps you've worked with recently. To open an app, touch and double-tap. To remove a thumbnail from the list, use two fingers to swipe it left or right. After a short time without getting used, these buttons may shrink to dots or fade away, depending on the current app. To bring them back, double-tap in their approximate location. Nexus 7 Guidebook Accessibility 87