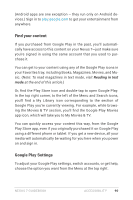Asus Nexus 7 Nexus 7 GuideBook E-manual - Page 94
Up then right, Up then left, Status icons, System icons, Google Search, Search, Voice Search
 |
View all Asus Nexus 7 manuals
Add to My Manuals
Save this manual to your list of manuals |
Page 94 highlights
You can use easy gestures to activate the Navigation buttons and access your notifications. Swipe with a single motion: • Up then right. Open notifications • Up then left. Home button • Down then right. Recent apps button • Down then left. Back button Just above the Navigation buttons, you'll find the Favorites tray. The apps you keep in the tray are available on every Home screen. The Apps icon in the center is permanent. Find it and double-tap to reveal all your apps and widgets. Your Home screen can hold app and widget icons, plus folders. • To open an app, folder, or widget, find its icon and double-tap. • To see additional Home screens, swipe left then right or right then left in a single motion, or left or right using two fingers. At the top of the screen, you'll find the status bar: • Status icons on the left tell you which apps have sent you notifications-for example, that a message has arrived, or it's time for a meeting. If you have TalkBack or another accessibility service running, it will speak the notification when it first appears. • To find your notifications, use two fingers to pull down the notification shade from the top of the screen, or swipe up then right using a single motion. • System icons on the right display the current wireless and network connection strength, battery level, time, and more. Google Search, just below the status and system icons, lets you search your tablet or the Internet. Find Search and double-tap to type your search terms, or Voice Search to speak them. Nexus 7 Guidebook Accessibility 88