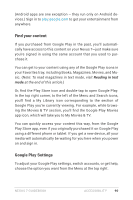Asus Nexus 7 Nexus 7 GuideBook E-manual - Page 96
Find your content, Google Play Settings, your Favorites tray, including Books, Magazines, Movies - phone
 |
View all Asus Nexus 7 manuals
Add to My Manuals
Save this manual to your list of manuals |
Page 96 highlights
(Android apps are one exception - they run only on Android devices.) Sign in to play.google.com to get your entertainment from anywhere. Find your content If you purchased from Google Play in the past, you'll automatically have access to this content on your Nexus 7-just make sure you're signed in using the same account that you used to purchase it. You can get to your content using any of the Google Play icons in your Favorites tray, including Books, Magazines, Movies, and Music. (Note: To read magazines in text mode, visit Reading in text mode at the end of this article.) Or, find the Play Store icon and double-tap to open Google Play. In the top right corner, to the left of the Menu and Search icons, you'll find a My Library icon corresponding to the section of Google Play you're currently viewing. For example, while browsing the Movies & TV section, you'll find the Google Play Movies app icon, which will take you to My Movies & TV. You can quickly access your content this way, from the Google Play Store app, even if you originally purchased it on Google Play using a different phone or tablet. If you get a new device, all your media will automatically be waiting for you here when you power on and sign in. Google Play Settings To adjust your Google Play settings, switch accounts, or get help, choose the option you want from the Menu at the top right. Nexus 7 Guidebook Accessibility 90