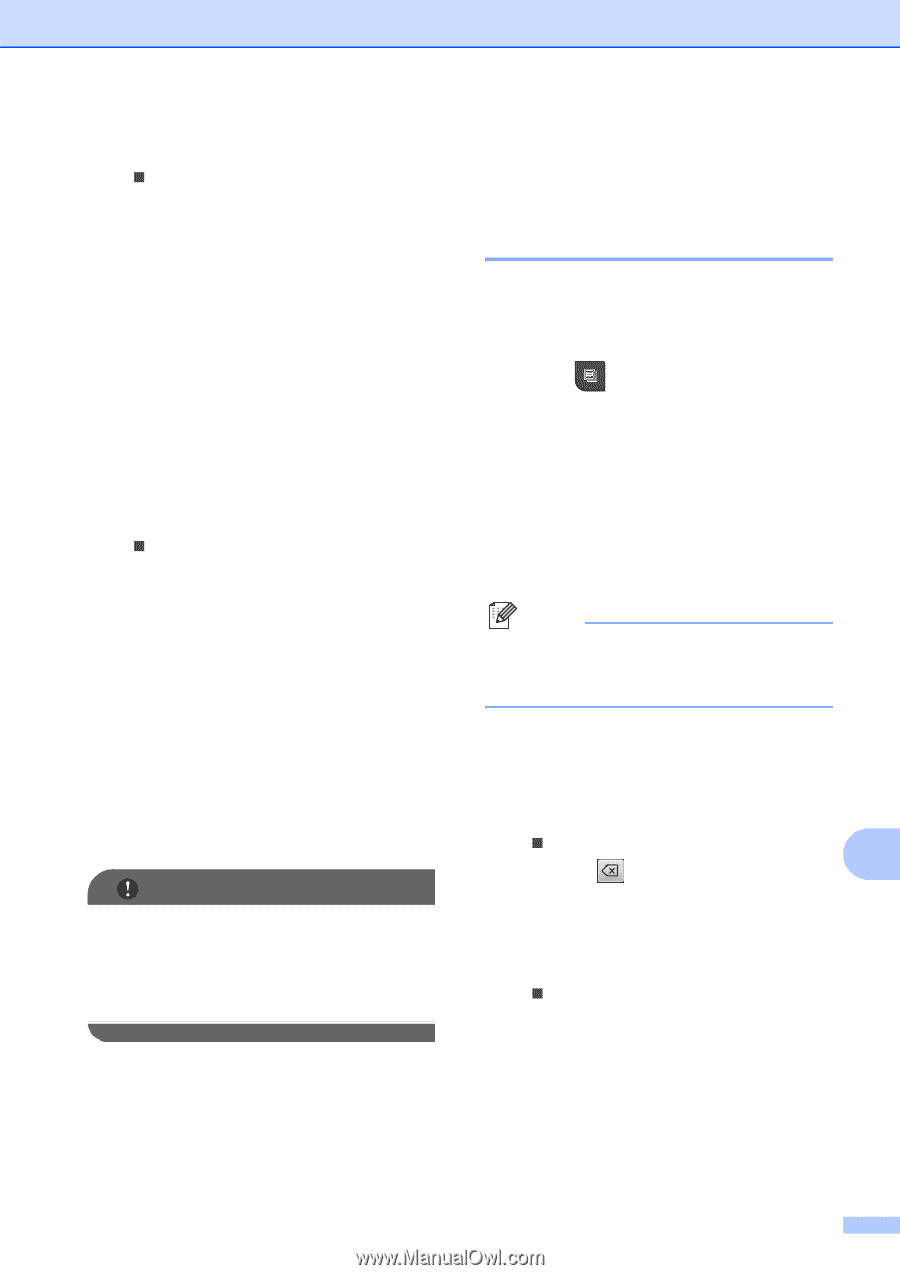Brother International MFC 795CW Users Manual - English - Page 117
Setting your favorites, Black Start, Color Start, Photo Capture
 |
UPC - 012502623311
View all Brother International MFC 795CW manuals
Add to My Manuals
Save this manual to your list of manuals |
Page 117 highlights
f Do one of the following: „ If you want to use a document as the watermark, press Scan. Place the document that you want to use for the watermark on the scanner glass and press Black Start or Color Start. The scanned data will be displayed on the LCD. If you want to adjust the degree of Transparency for your scanned data, press Transparency. Press d or c to adjust the degree, and then press OK. Press OK again. Go to step g. „ If you want to use data from a media card or USB Flash memory drive as the watermark, insert the media card or USB flash memory drive. After Photo Capture stops blinking, press Media. The image will be shown on the LCD. Press the image you want to use for the watermark. You can adjust the Position, Size, Angle and Transparency of the watermark. Press OK. Go to step g. IMPORTANT DO NOT take out the memory card or USB Flash memory drive while Photo Capture is blinking to avoid damaging the card, USB Flash memory drive or the data stored on them. g Press OK to confirm to use watermark. Load the document you want to copy. h Enter the number of copies you want. Making copies i If you do not want to change additional settings, press Black Start or Color Start. Setting your favorites 12 You can store the copy settings that you use most often by setting them as a favorite. You can set up to three favorites. a Press (Copy). b Choose the copy option and settings you want to store. c Press d or c to display Favorite Settings. d Press Favorite Settings. e Press Store. Note Set Watermark Copy to Off or Template when storing Favorite Settings. f Press the location where you want to store your settings for Favorite:1, Favorite:2 or Favorite:3. g Do one of the following: „ If you want to rename your setting, 12 press to delete characters. Then enter the new name (up to 12 characters). Press OK. (See Entering Text on page 195.) „ If you do not want to rename your setting, press OK. 101