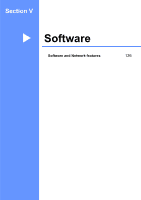Brother International MFC 795CW Users Manual - English - Page 137
Printing Images,
 |
UPC - 012502623311
View all Brother International MFC 795CW manuals
Add to My Manuals
Save this manual to your list of manuals |
Page 137 highlights
Printing photos from a camera Settings Paper Size Options 4"×6" Paper Type Layout Glossy Paper Borderless: On Print Quality Fine Color Enhancement Off Print Date Off „ When your camera does not have any menu selections, these settings are also used. „ The names and availability of each setting depends on the specification of your camera. Please refer to the documentation supplied with your camera for more detailed information on changing PictBridge settings. Printing Images 14 Note Remove any memory cards or USB Flash memory drive from the machine before connecting a digital camera. a Make sure that your camera is turned off. Connect your camera to the USB direct interface (1) on the machine using a USB cable. 1 1 USB direct interface b Turn on the camera. When the machine has recognized the camera, the LCD shows Camera Connected. c Choose the photo you want to print following the instructions from your camera. When the machine starts printing a photo, the LCD will show Printing. IMPORTANT 14 To prevent damage to your machine, do not connect any device other than a digital camera or USB Flash memory drive to the USB direct interface. 121