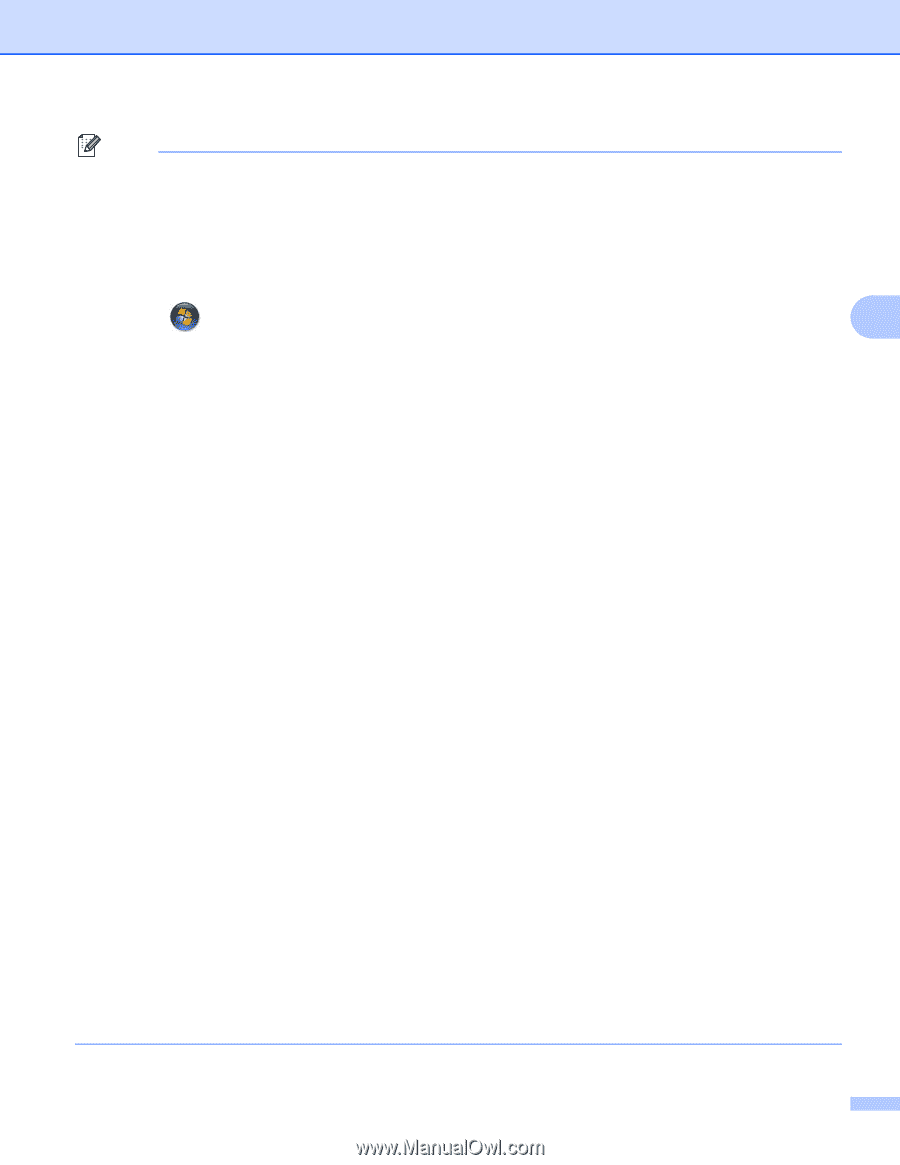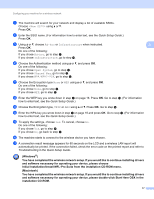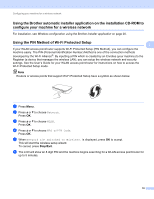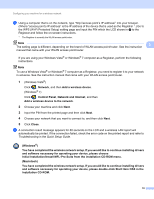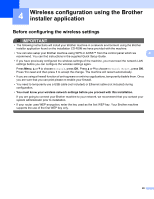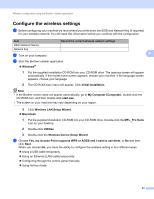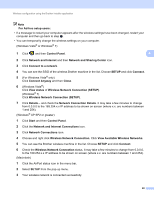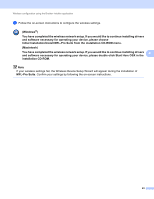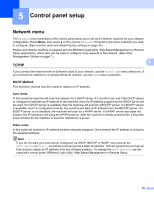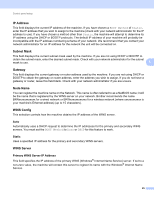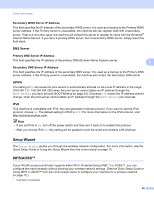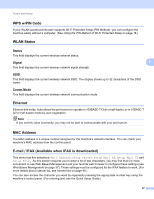Brother International MFC-J6510DW Network Users Manual - English - Page 27
Network and Internet Connections, Network and Sharing Center
 |
UPC - 012502626626
View all Brother International MFC-J6510DW manuals
Add to My Manuals
Save this manual to your list of manuals |
Page 27 highlights
Wireless configuration using the Brother installer application Note For Ad-hoc setup users: • If a message to restart your computer appears after the wireless settings have been changed, restart your computer and then go back to step c. • You can temporarily change the wireless settings on your computer. (Windows Vista® or Windows® 7) 1 Click and then Control Panel. 4 2 Click Network and Internet and then Network and Sharing Center icon. 3 Click Connect to a network. 4 You can see the SSID of the wireless Brother machine in the list. Choose SETUP and click Connect. 5 (For Windows Vista® only) Click Connect Anyway and then Close. 6 (Windows Vista®) Click View status of Wireless Network Connection (SETUP). (Windows® 7) Click Wireless Network Connection (SETUP). 7 Click Details... and check the Network Connection Details. It may take a few minutes to change from 0.0.0.0 to the 169.254.x.x IP address to be shown on screen (where x.x. are numbers between 1 and 254). (Windows® XP SP2 or greater) 1 Click Start and then Control Panel. 2 Click the Network and Internet Connections icon. 3 Click Network Connections icon. 4 Choose and right click Wireless Network Connection. Click View Available Wireless Networks. 5 You can see the Brother wireless machine in the list. Choose SETUP and click Connect. 6 Check the Wireless Network Connection status. It may take a few minutes to change from 0.0.0.0. to the 169.254.x.x IP address to be shown on screen (where x.x. are numbers between 1 and 254). (Macintosh) 1 Click the AirPort status icon in the menu bar. 2 Select SETUP from the pop-up menu. 3 Your wireless network is connected successfully. 22