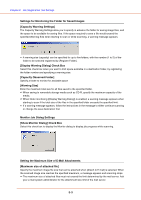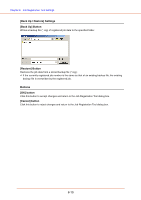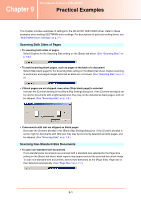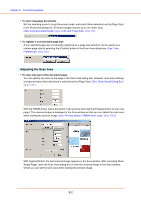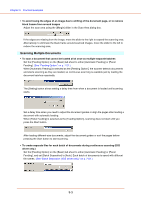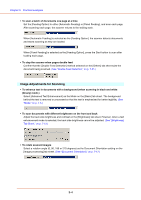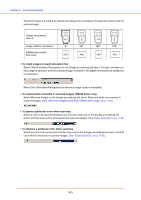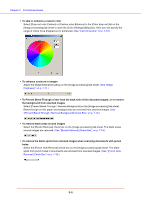Canon 1321B002AB User Manual - Page 138
Image Adjustments for Scanning, Practical Examples, See Double Feed Detection
 |
View all Canon 1321B002AB manuals
Add to My Manuals
Save this manual to your list of manuals |
Page 138 highlights
Chapter 9 Practical Examples • To scan a batch of documents one page at a time Set the [Feeding Option] to either [Automatic Feeding] or [Panel Feeding], and scan each page. After scanning each page, the scanner returns to the waiting state. When [Automatic Feeding] is selected as the [Feeding Option], the scanner detects documents and starts scanning as they are loaded. When [Panel Feeding] is selected as the [Feeding Option], press the Start button to scan after loading each page. • To stop the scanner when pages double feed Confirm that the [Double Feed Detection] method selected on the [Others] tab sheet suits the document being scanned. (See "Double Feed Detection," on p. 7-21.) Image Adjustments for Scanning • To enhance text in documents with a background (when scanning in black and white (binary) mode.) Select [Advanced Text Enhancement] as the Mode on the [Basic] tab sheet. The background behind the text is removed or processed so that the text is emphasized for better legibility. (See "Mode," on p. 7-5.) • To scan documents with different brightness on the front and back Adjust the back side brightness and contrast on the [Brightness] tab sheet. However, when a text enhancement mode is selected, the back side brightness cannot be adjusted. (See "[Brightness] Tab Sheet," on p. 7-13.) • To rotate scanned images Select a rotation angle (0, 90, 180 or 270 degrees) as the Document Orientation setting on the [Image processing] tab sheet. (See "[Document Orientation]," on p. 7-17.) 9-4