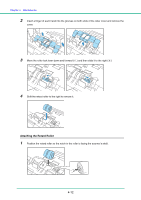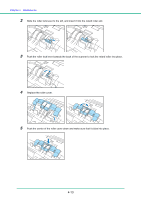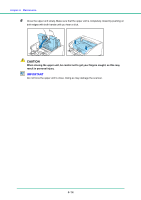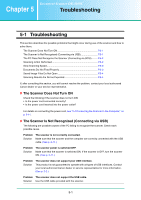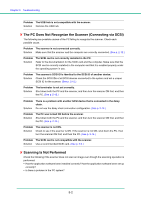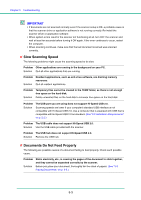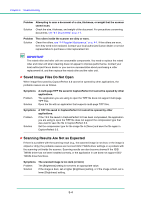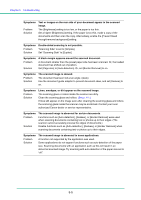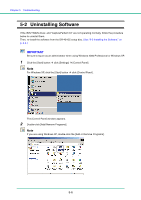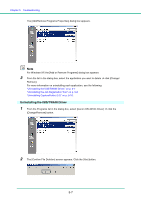Canon 1321B002AB User Manual - Page 81
Slow Scanning Speed, Documents Do Not Feed Properly, free space on the hard disk.
 |
View all Canon 1321B002AB manuals
Add to My Manuals
Save this manual to your list of manuals |
Page 81 highlights
Chapter 5 Troubleshooting IMPORTANT • If documents are not scanned normally even if the scanner setup is OK, a probable cause is that the scanner driver or application software is not running correctly. Re-install the scanner driver or application software. • When system errors result in the scanner not functioning at all, turn OFF the scanner and wait at least ten seconds before turning it ON again. If the error continues to occur, restart the computer. • When scanning continues, make sure that the last document scanned was scanned correctly. ✘ Slow Scanning Speed The following problems might cause the scanning speed to be slow. Problem Other applications are running in the background on your PC. Solution Quit all other applications that are running. Problem Solution Resident applications, such as anti-virus software, are draining memory resources. Quit all resident applications. Problem Solution Temporary files cannot be created in the TEMP folder, as there is not enough free space on the hard disk. Delete unwanted files on the hard disk to increase free space on the hard disk. Problem Solution The USB port you are using does not support Hi-Speed USB 2.0. Scanning speeds are lower if your computer's standard USB interface is not compatible with Hi-Speed USB 2.0. Use a computer that is equipped with USB that is compatible with Hi-Speed USB 2.0 as standard. (See "2-2 Installation Requirements," on p. 2-2.) Problem The USB cable does not support Hi-Speed USB 2.0. Solution Use the USB cable provided with the scanner. Problem The USB hub does not support Hi-Speed USB 2.0. Solution Remove the USB hub. ✘ Documents Do Not Feed Properly The following are possible causes of a document failing to feed properly. Check each possible cause. Problem Solution Static electricity, etc., is causing the pages of the document to stick together, and they cannot be separated correctly by the scanner. Before you place your document, thoroughly fan the stack of papers. (See "3-3 Placing Documents," on p. 3-5.) 5-3