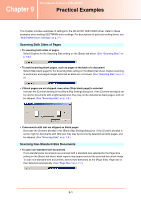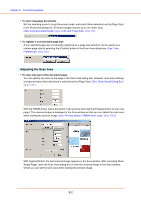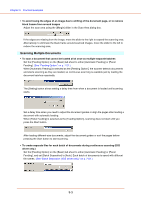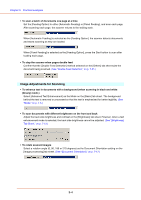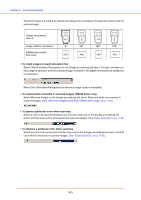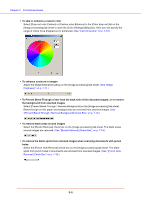Canon 1321B002AB User Manual - Page 140
Prevent Bleed Through / Remove Background] Check Box, on p. 7-18., See [Border Removal] Check Box
 |
View all Canon 1321B002AB manuals
Add to My Manuals
Save this manual to your list of manuals |
Page 140 highlights
Chapter 9 Practical Examples • To skip or enhance a custom color Select [Drop-out color Custom] or [Custom color Enhance] in the [Color drop-out] list on the [Image processing] tab sheet to open the [Color Settings] dialog box. Here you can specify the range of colors to be dropped out or enhanced. (See "Color Drop-Out," on p. 7-18.) • To enhance contours in images Adjust the [Edge Emphasis] setting on the [Image processing] tab sheet. (See "[Edge Emphasis]," on p. 7-17.) • To Prevent Bleed Through of text from the back side of thin document pages, or to remove the background from scanned images Select [Prevent Bleed Through / Remove Background] on the [Image processing] tab sheet. Bleed-through on thin paper and backgrounds are removed from scanned images. (See "[Prevent Bleed Through / Remove Background] Check Box," on p. 7-18.) • To remove black areas around images Select the [Border Removal] check box on the [Image processing] tab sheet. The black areas around images are removed. (See "[Border Removal] Check Box," on p. 7-18.) • To remove the black spots from scanned images when scanning documents with punch holes Select the [Punch Hole Removal] check box on the [Image processing] tab sheet. The black spots from punch holes in documents are removed from scanned images. (See "[Punch Hole Removal] Check Box," on p. 7-18.) 9-6