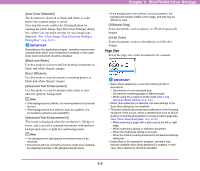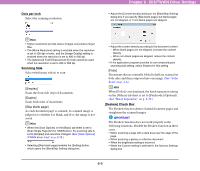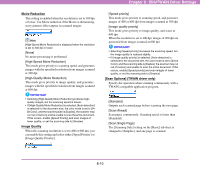Canon 3624B002 User Manual - Page 118
Size, Area Window, Margin, Preview] Button TWAIN driver only
 |
View all Canon 3624B002 manuals
Add to My Manuals
Save this manual to your list of manuals |
Page 118 highlights
Page Size This setting is linked to the [Page Size] setting, for selecting the size of the document pages to scan. Hint Clicking the [Custom] button opens the [Custom Page Size] dialog box, where non-standard page sizes can be registered as custom page sizes. Chapter 8 ISIS/TWAIN Driver Settings Margin This control adjusts the top, bottom, left, and right margins around the scanning area so that you can expand the scanning area to include the edges of a document, or reduce it to avoid black frames around scanned images. Area Select the area to be scanned. Hint • The region settings are ignored under the following settings. - The paper size is [Auto-detection] - [Text Orientation Recognition] is enabled in the [Image Processing] tab • If [Deskew] is enabled in the [Basic] tab, the specified region is scanned offset. Area Window The size indicated for the Area panel corresponds to the page size setting, and the area within the panel indicates the current scanning area. Hint • The scanning area can be adjusted by dragging the handles (■) bordering the Area panel with your mouse. • With CapturePerfect, the last scanned image appears in the Area panel. Margin (+) Margin (-) Hint • If the edges of documents are missing from scanned images, move the slider to the right to expand the scanning area. • To eliminate the black frame around scanned images, reduce the scanning area by moving the slider to the left. • The measurement units for margins are determined by the [Unit] setting. However, changing the margin [Unit] setting is not possible on the advanced version of the [Basic] tab sheet (p. 8-7). [Preview] Button (TWAIN driver only) Load the document and then click the [Preview] button to scan one document page and display its preview image in the Area panel. 8-13